こんにちは。さとみです。
ブログが消えた!?
ブログが見れなくなった!
せっかく作ったブログが見れなくなるとビックリしますよね。
私は、先日あったんです。
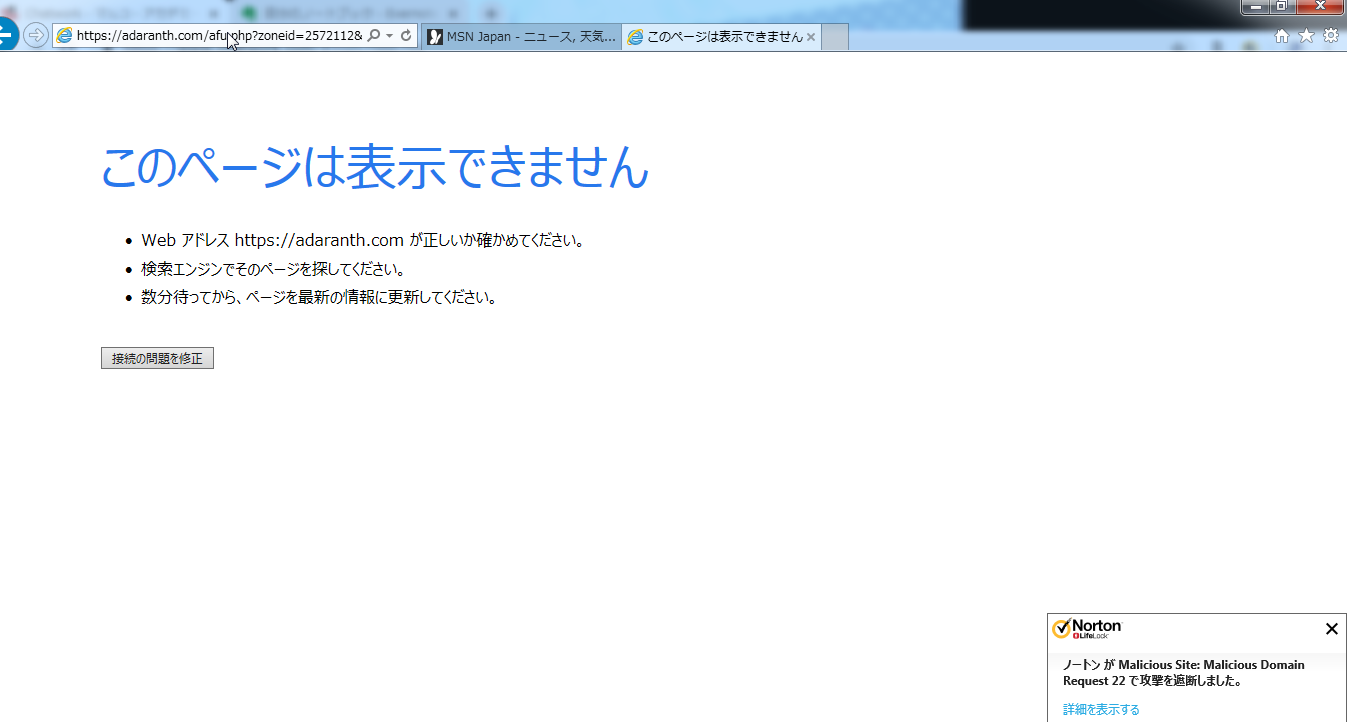
これ、トロイの木馬に感染した日と同じ日だったんです。
もう終わった( ̄ii ̄*)チーン・・・
と思いました。
「トロイの木馬に感染して見れなくなってしまったんだ」と。
しかし、トロイの木馬を撃退しこれで大丈夫なはず♪とまたブログを開いてみたんですが、やっぱり開かないんです。
あ~あ。。。( ̄ii ̄*)チーン・・・
ん????
でも、ワードプレスにログインは出来るんだよな~
原因はプラグインの更新!!!でした
どいつが犯人だー
目次
プラグインの更新
※プラグインの更新をするときは、バックアップしてくださいね~
プラグインの更新は【ダッシュボード】ー【プラグイン】のプラグインの隣に数字が出てきたら更新するようにしましょう。
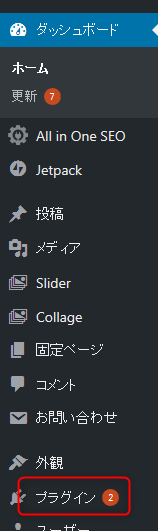
wordpressのダッシュボードの左側のメニューから
【プラグイン】にマウスを合わせて【インストール済みプラグイン】をクリックします
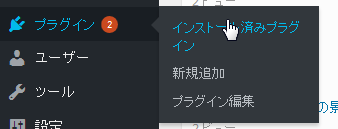
「新バージョンの~」となっているプラグインを更新しましょう

正しいプラグインの更新
1つずつ更新をする
①更新するプラグインを一旦停止する
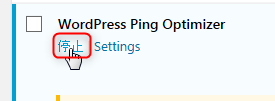
停止状態と有効状態の違いは
背景が白色が【停止状態】
背景が青色になっているのは【有効状態】

②停止状態になったのを確認
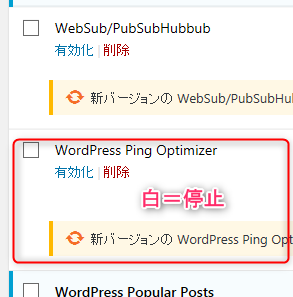
③更新をクリックします

こんな状態になります・・・
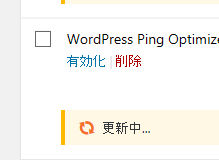
更新しましたと表示されました

④有効化をクリックします
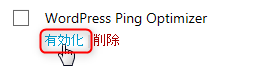
⑤サイトを確認してみて、異常がなければプラグイン更新の完了です
間違ったプラグインの更新
ちなみに、おすすめしないプラグインの更新の方法は
一斉にプラグインの更新をする方法です
これ、絶対に駄目ね。
①プラグインの隣にあるチェックボックスにチェックを入れて
チェックした状態↓
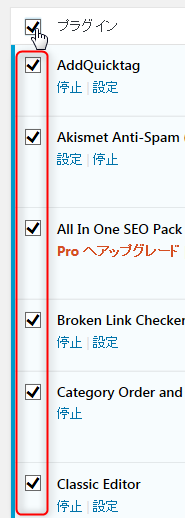
②一括操作の欄にカーソルを合わせて
【停止】を選択しますー適用をクリック
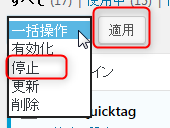
③これで、全てのプラグインが停止状態になっています
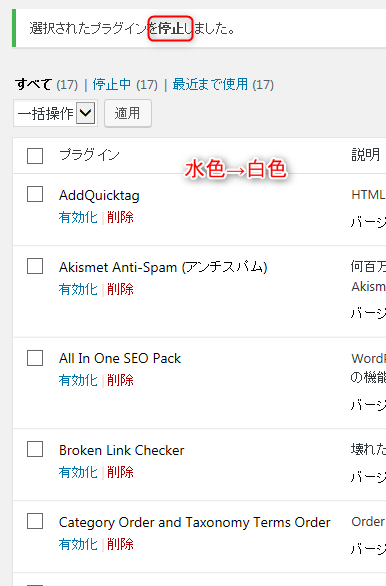
④一括操作にカーソルを合わせて
【更新】を選択してー【適用】をクリック
全てのプラグインが更新されます
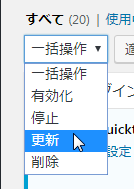
⑤一括操作にカーソルを合わせて
【有効化】を選択してー適用をクリック
これで、全てのプラグインを有効化にします
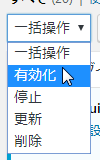
⑥ブログを確認したら、画面が真っ白でした
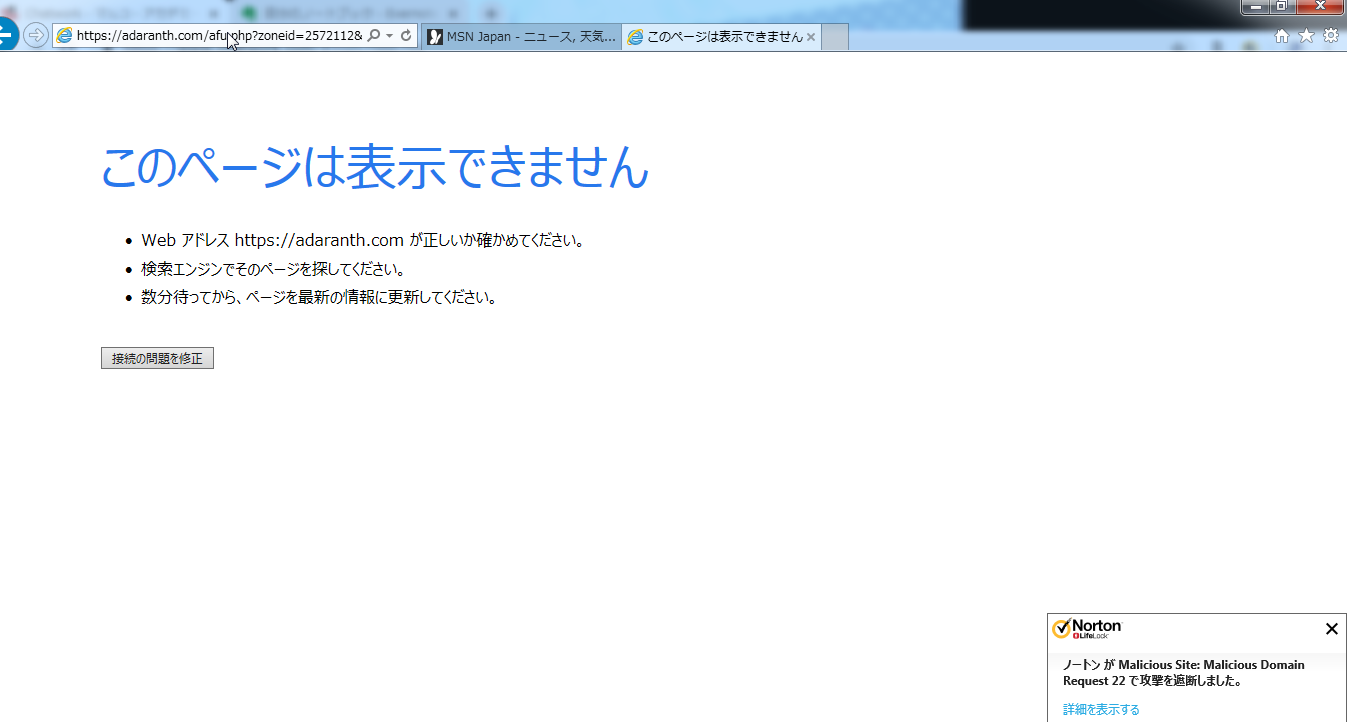
こんなんなっちゃいますので、おすすめしません。
一つずつプラグインをチェックしたら
犯人は【Related Posts】でした
なので、このプラグインは使わない(有効化にしない)ことにしました。
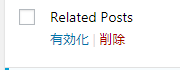
まとめ
プラグインの更新時は
1、まずはバックアップをする
2、1つずつプラグインの更新をしてサイトを確認する
以上です。
プラグインの更新は頻繁にありますが、面倒くさがらずにきちんとしましょう♪



コメント