こんにちは。さとみです。
ブログの記事には画像を挿入すると説明が丁寧でわかりやすくなります。そのため画像の編集方法が必須になりますので、フリーソフトのスクリーンプレッソを使って画像をスクショして加工する方法をお伝えします。
目次
Screenpressoのダウンロード
1、スクリーンプレッソのインストールを下記URLからダウンロードしてください
↓ ↓ ↓
https://www.screenpresso.com/ja/ダウンロード
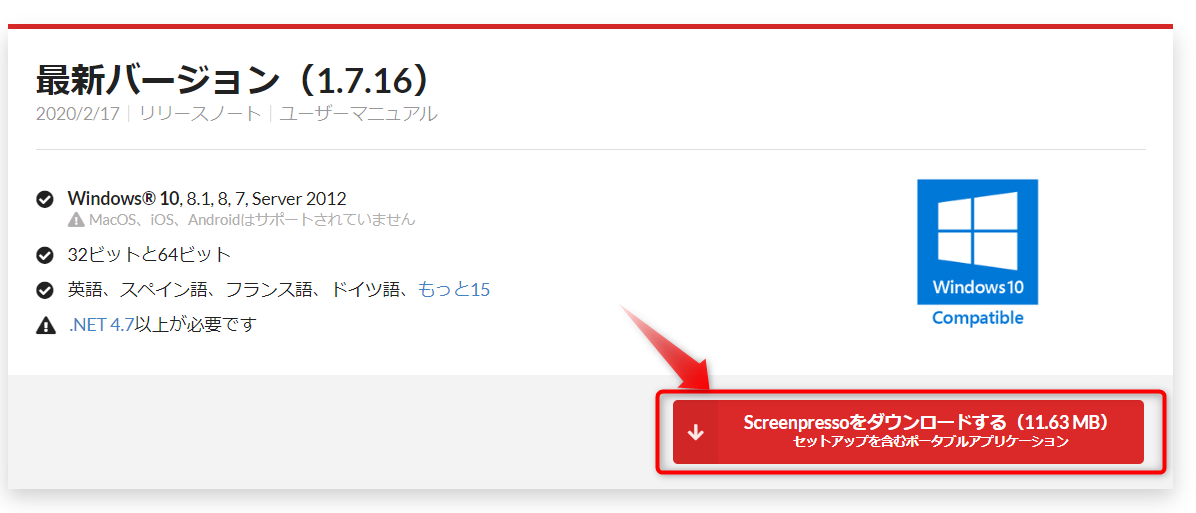
2、スキップをクリックして【ダウンロード】をクリックします

3、画面左下のファイルを開いてください。
スクリーンプレッソのキャプチャ方法
動画で見れます♪
補足説明しています
↓ ↓ ↓
便利設定
1、スクリーンプレッソを開いて、工具【🔧】のマークをクリック
2、【設定】をクリック
3、【一般】-【クイックキャプチャウィンドウ】に✅チェックをします

4、パソコン画面の上部真ん中にいつでもスクリーンプレッソが起動できるようになります。
キャプチャ方法
パソコン画面をキャプチャするときは左側の【指定領域のスクリーンショット】をクリックして、画像を範囲指定すれば保存されます。
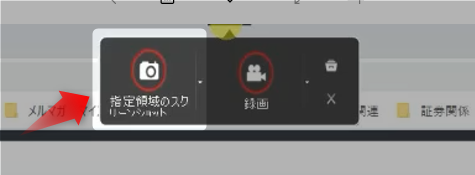
数秒後にキャプチャしたい場合は、【指定範囲のスクリーンショット】の右にある【▼】をクリックして【スクリーンショット起動を遅らせる】をクリックすると〇秒後にスクリーンショットが起動します。
パソコン画面をスクロールしながら範囲を選択したい場合は【指定範囲のスクリーンショット】の右にある【▼】を押して、【自動スクロールを使ってスクリーンショット】をクリックします
コツは、画像を数センチきちんとかぶらせること!
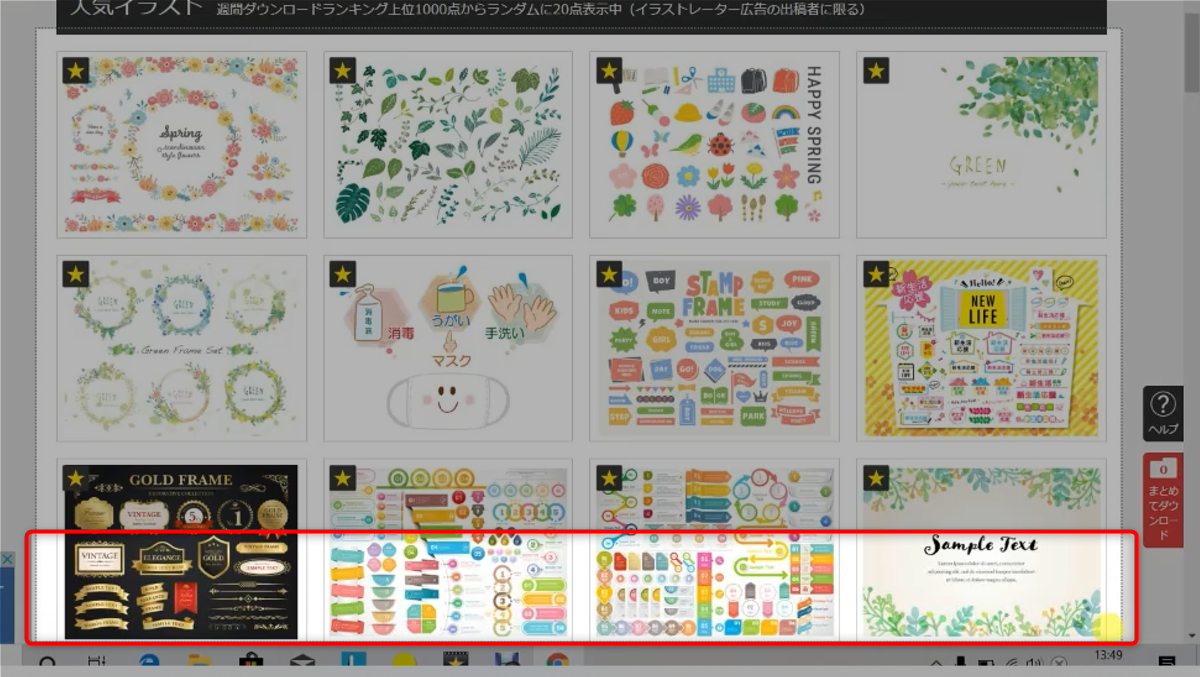
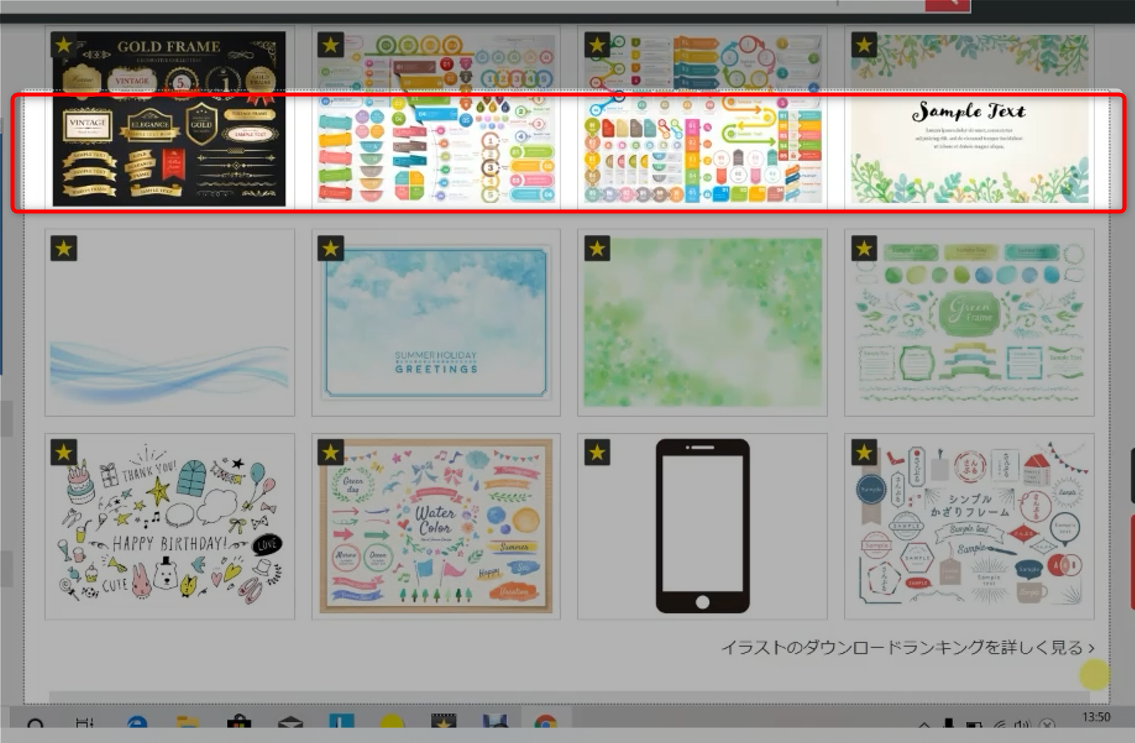
クリックは
1、範囲を決めたら、1度マウスから指を放す
2、同じ画面の右下で左クリック
・・・
画面内に下へスクロールしていく
・・・
3、前の画像と被るところで右下で左クリックをする
4、最後は右下で右クリックをする
スクリーンプレッソの加工方法
動画で見れます♪
画像加工はこちらを使っていきます

□の囲み
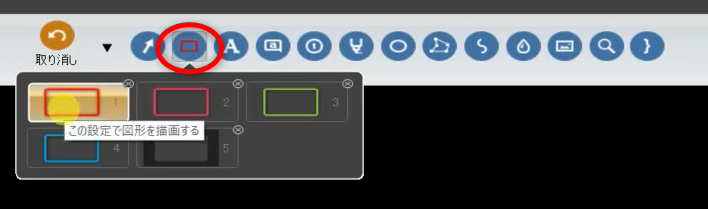
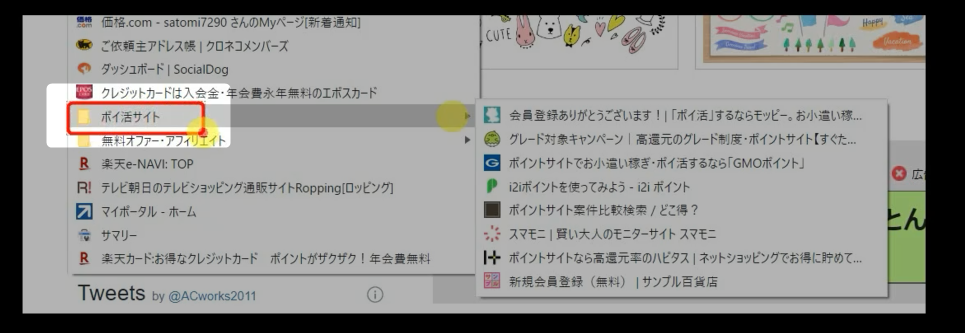
矢印
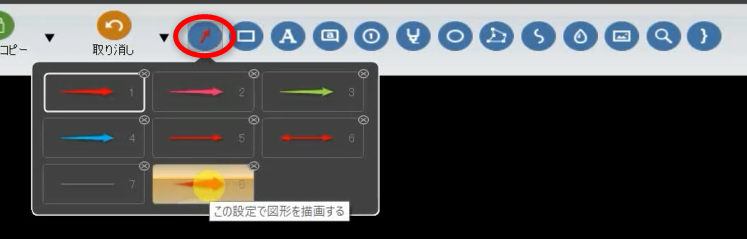
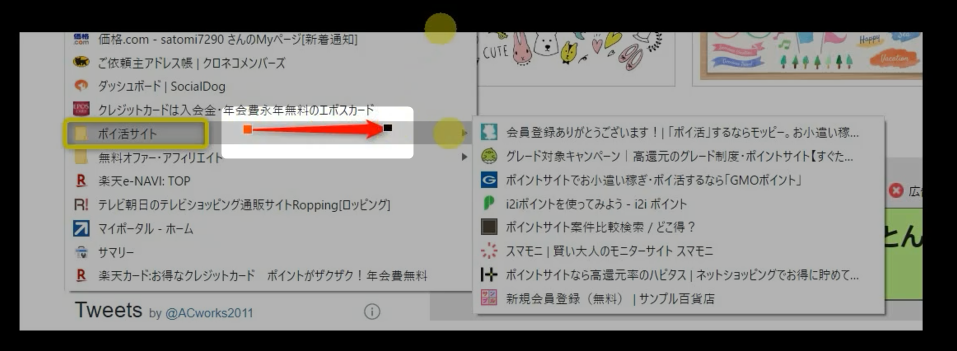
〇の囲み
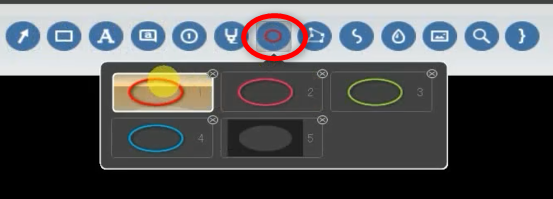

テキスト
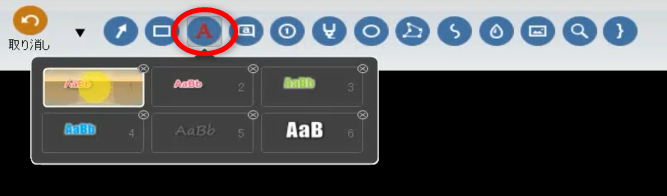
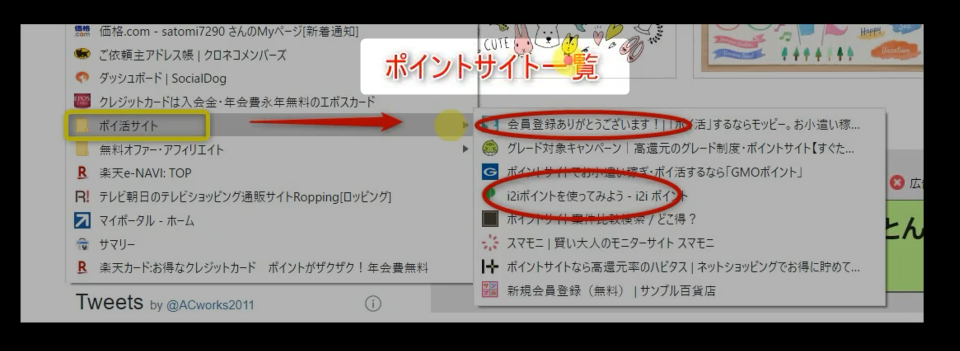
吹き出し
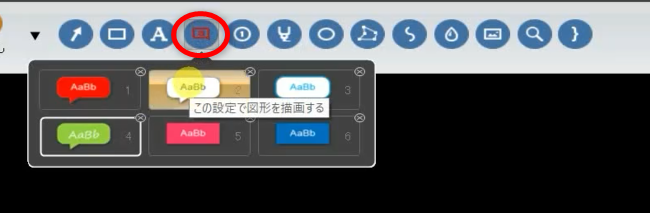

数字
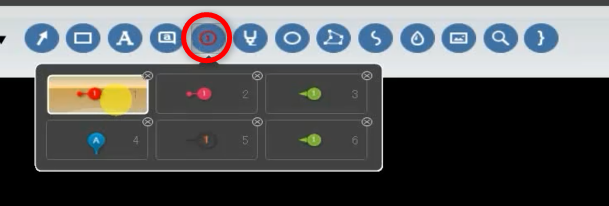
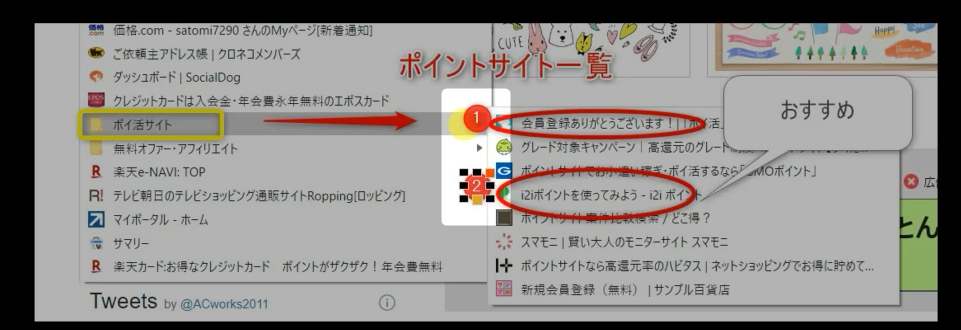
強調

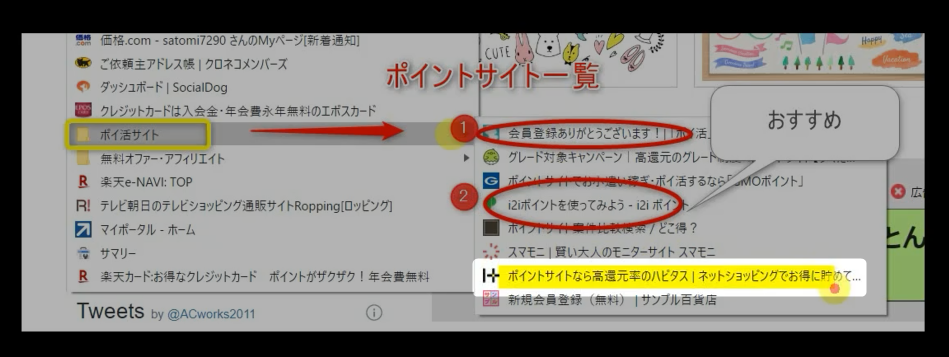
ぼかし

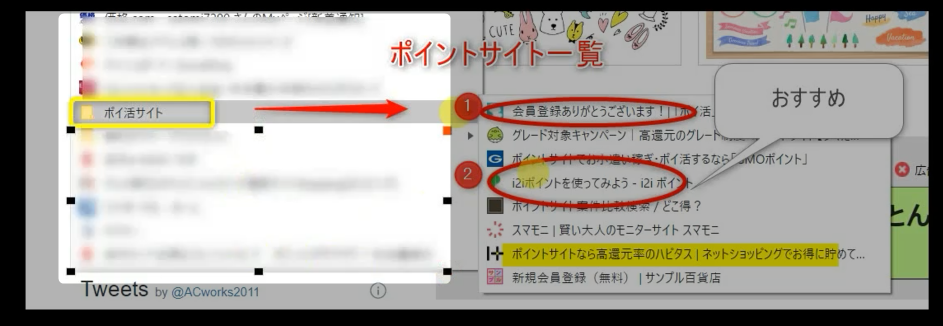
まとめ
スクリーンプレッソは画像を撮って加工するのに、とっても簡単で使いやすいアプリですので是非使ってみてくださいね~♪



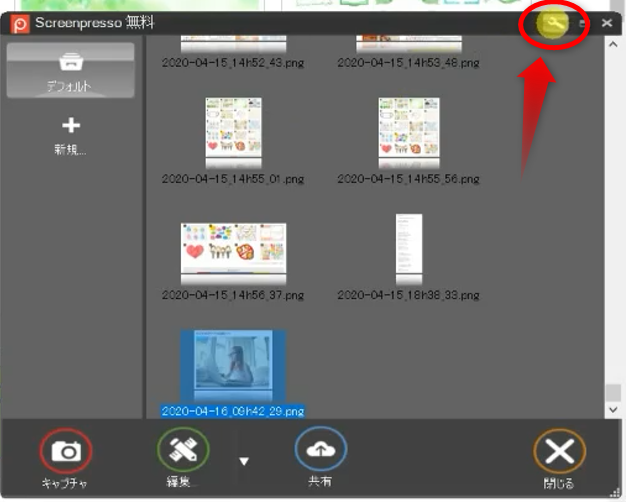
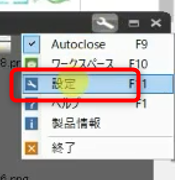
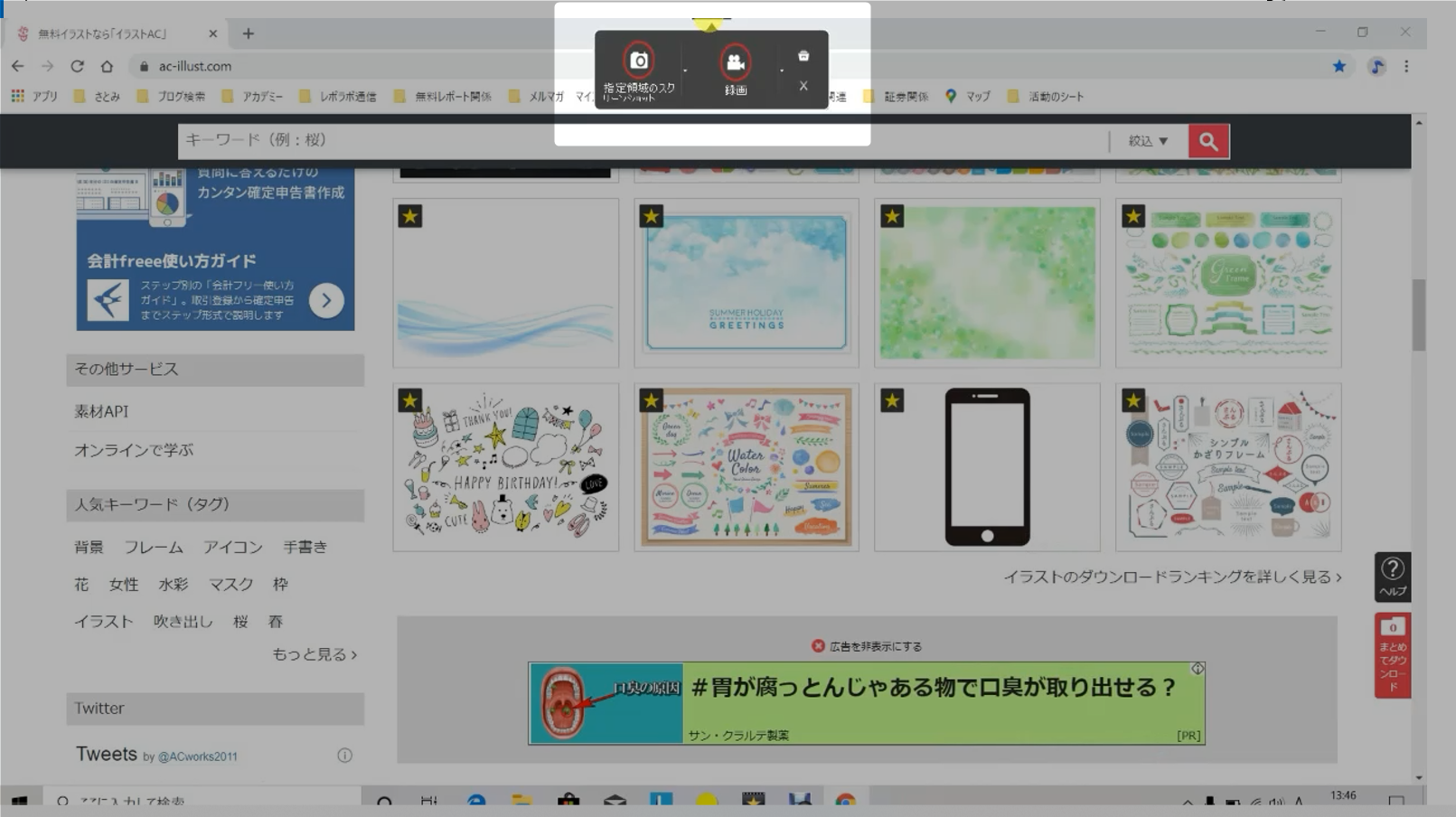

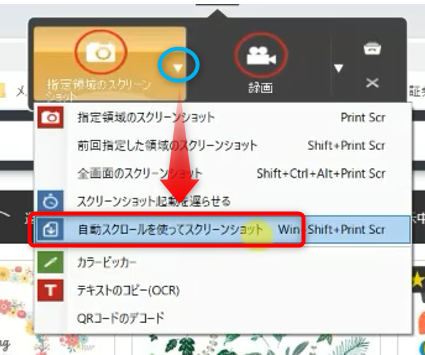
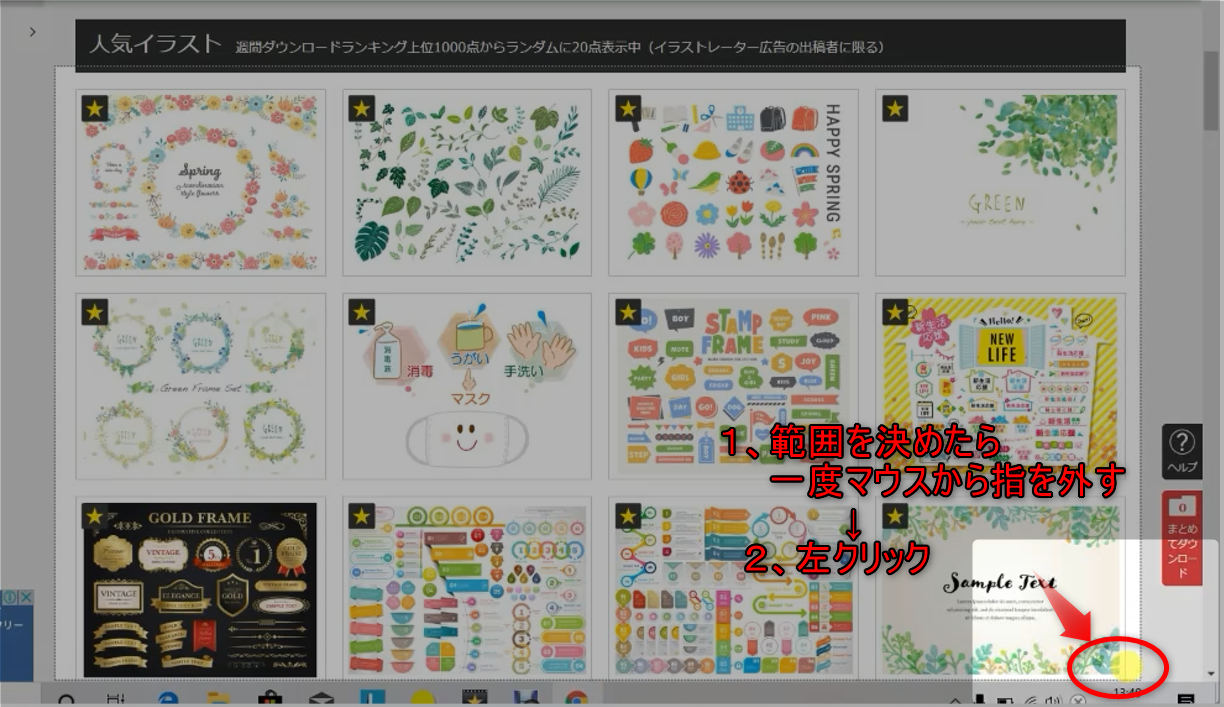
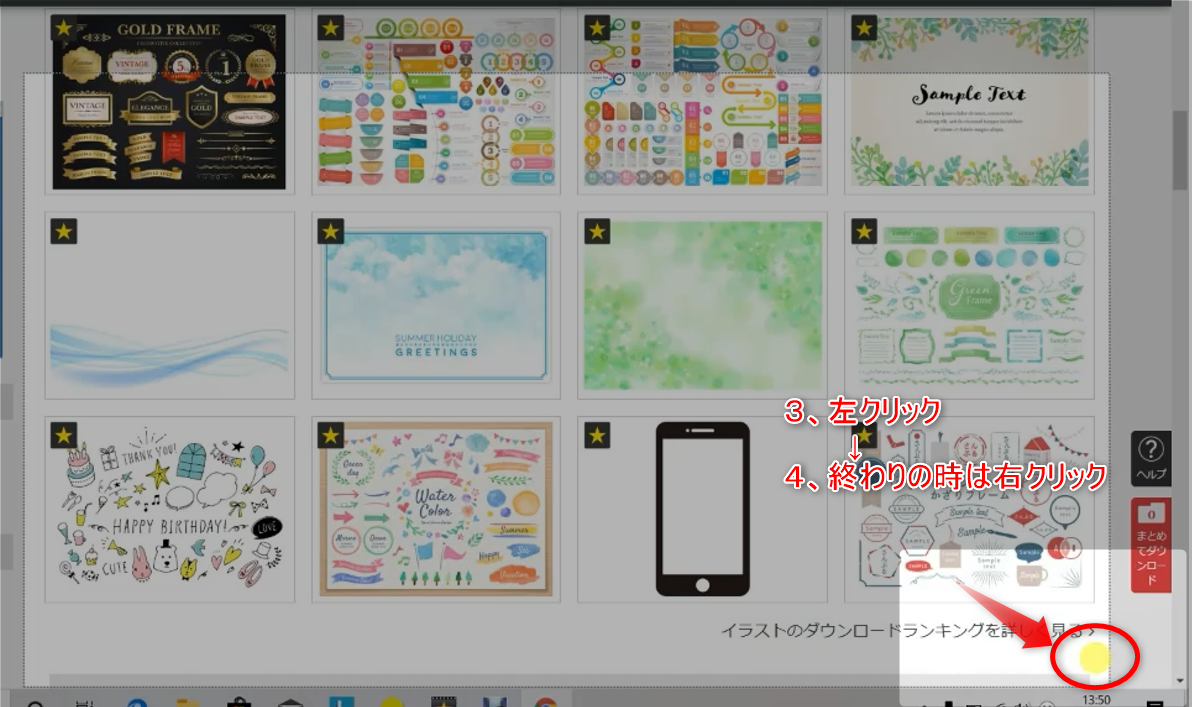
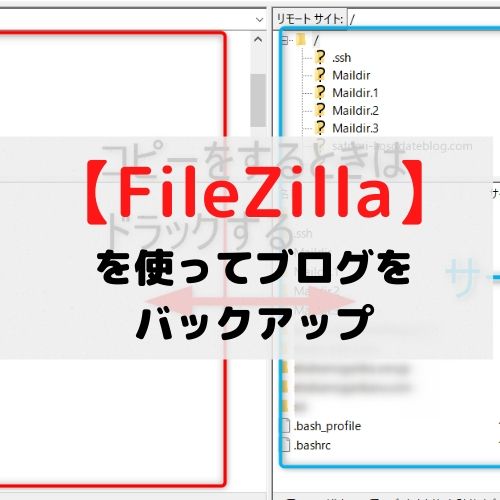

コメント
スクリーンプレッソのキャプチャ方法の箇所が素晴らしい。特に左左右はなるほどなという感じです。でもそれでもうまいこといかないのは慣れの問題かな。カーソルを下に動かすスピードはどんなものですか。こういうブログをかけるのはさとみさんだけですよ。他の人もいないかなという感じです。
お褒めいただいて、ありがとうございます(^▽^)
長いキャプチャをするとき、
私も失敗することがあるので、慣れですね。
こんばんは Screenpressoそのものの件について確認させてください・。
Screenpressoから最近通知が来ています。最近動画そのものをキャプチャーを操作する機会がなかったのですが、本日操作しようとしたら、いつもであればWindows画面のてっぺんに2つのアイコンがありません。
一方、スタート画面にScreenpressoと入力したら、下記のような画面が出現しました。
https://gyazo.com/3602f2785dbcd0e8ce13b234bc01b2f1
Screenpressoはまだ存在しているでしょうか。