こんにちは。さとみです。
ブログを始めて、バックアップやブログの中をカスタマイズしたいときなどに
ファイルジラを使うと便利です。
ワードプレスをお使いならファイルジラも一緒にダウンロードしておきましょう♪
目次
ファイルジラのダウンロード
1、下のリンクから【File Zilla】のファイルがダウンロードできるサイトに行けます
2、無料ダウンロードをクリックしましょう
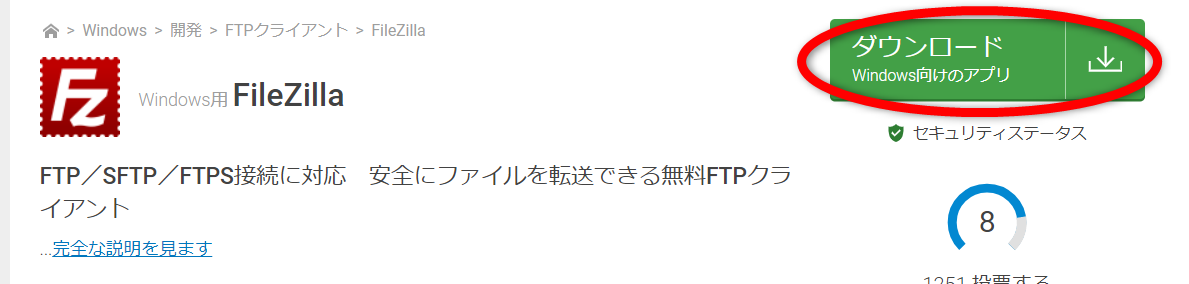
3、ダウンロードできたら、左下のファイル【File Zilla・・・】をクリックします
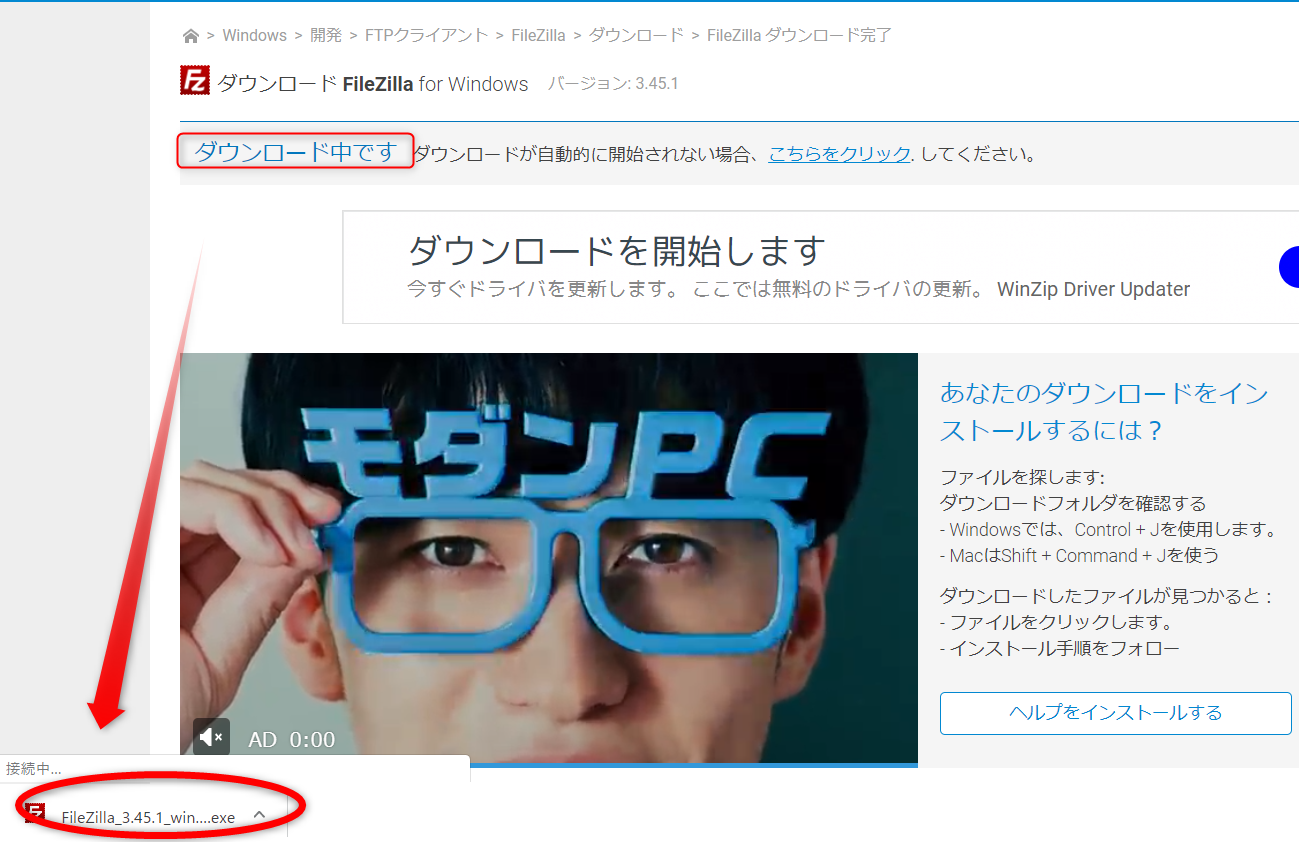
4、【I Agree(=同意する)】をクリックします
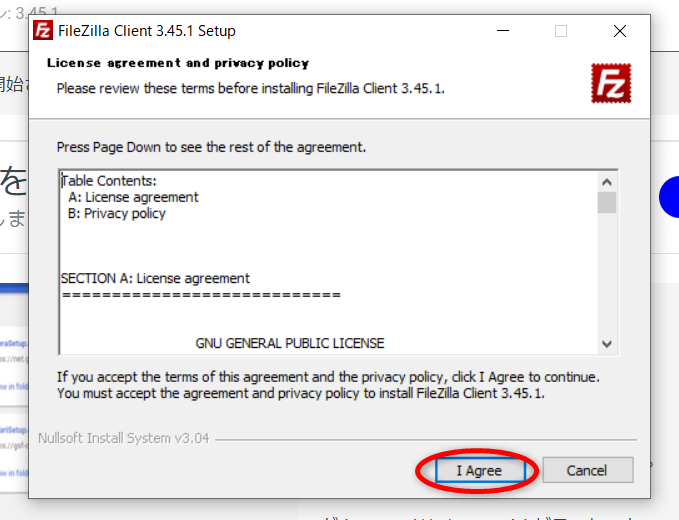
5、【Next(=次へ)】をクリックします
6、【Next(=次へ)】をクリックします
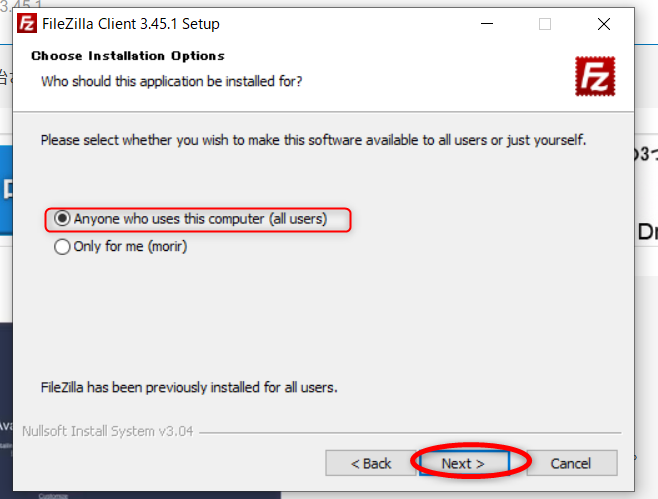
7、【Next(=次へ)】をクリックします
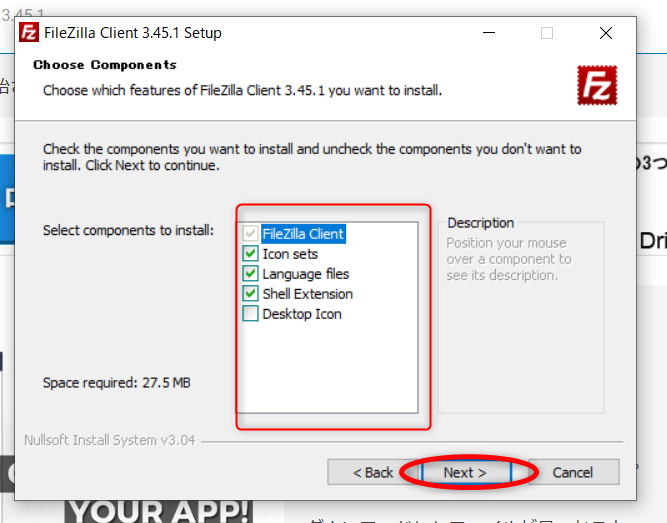
8、【Next(=次へ)】をクリックします
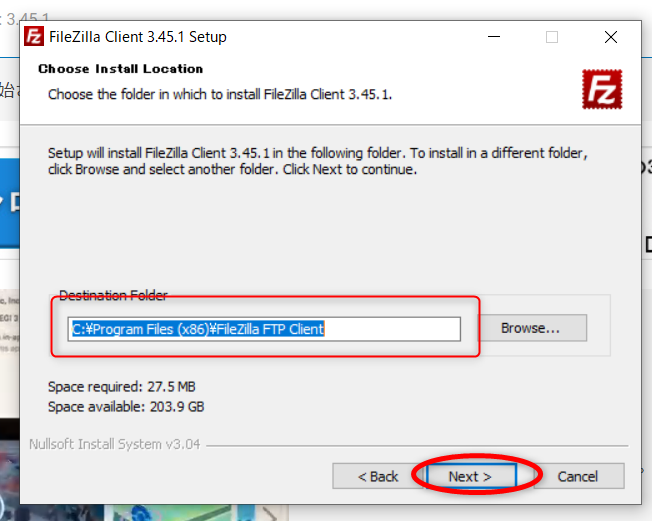
9、【Next(=次へ)】をクリックします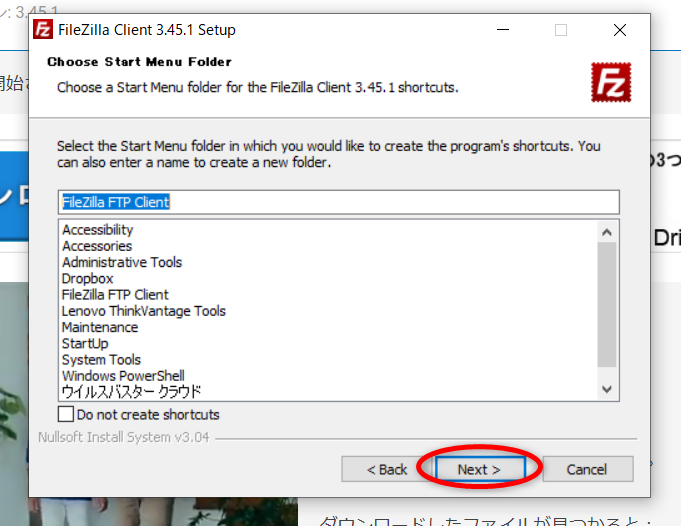
10、チェックBOXにチェックされていたら【Next(=次へ)】をクリックします
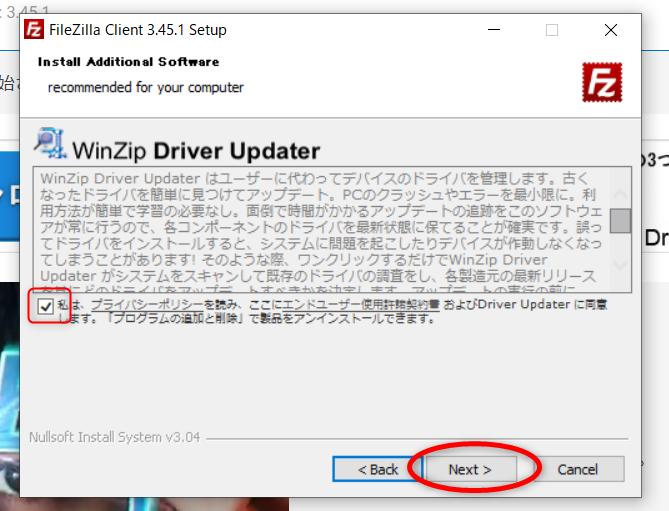
11、【Finish】をクリックします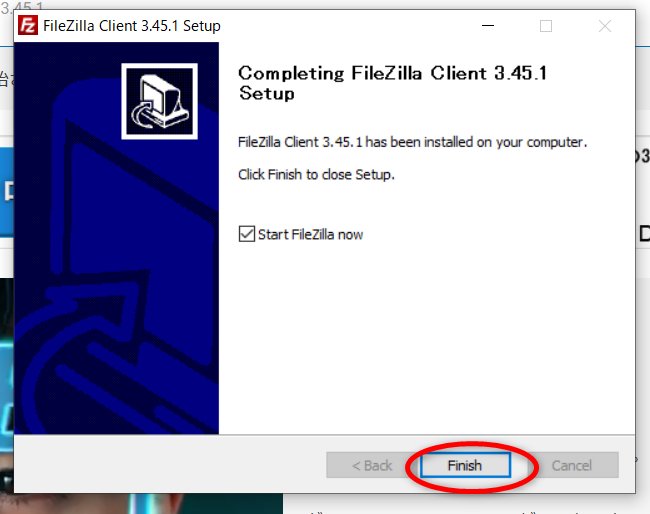
ダウンロードは終了しました
File Zillaとサーバーを接続する
サーバー側のSSH設定を【OFF】にします
1、サーバーの「サーバーパネル」-「アカウント」-「SSH設定」とクリックします
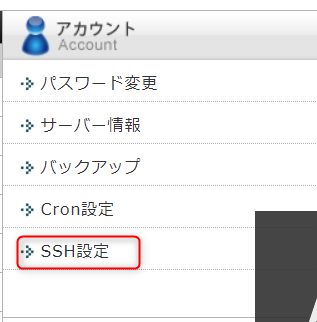
2、SSH設定を【OFF】の状態に設定してください
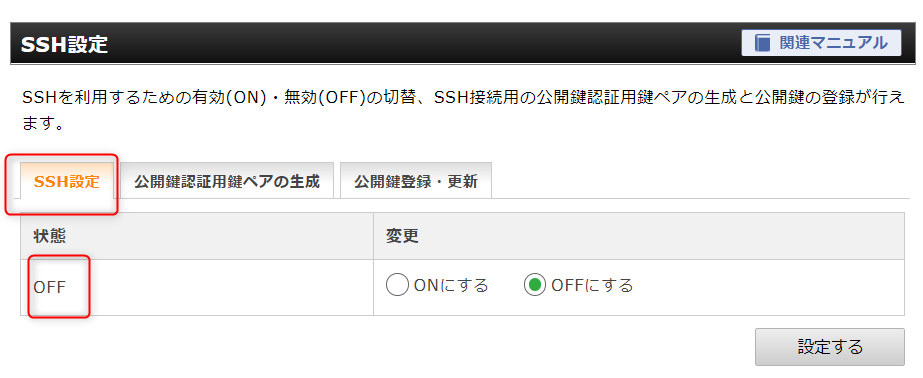
3、サーバーの設定が終わったら、File Zillaを開きます
「ファイル」-「サイトマネージャー」クリックします
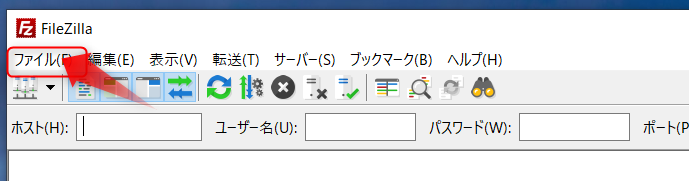
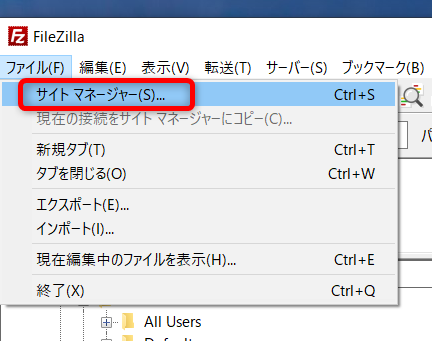
4、サイトマネージャーは下記のように設定してください
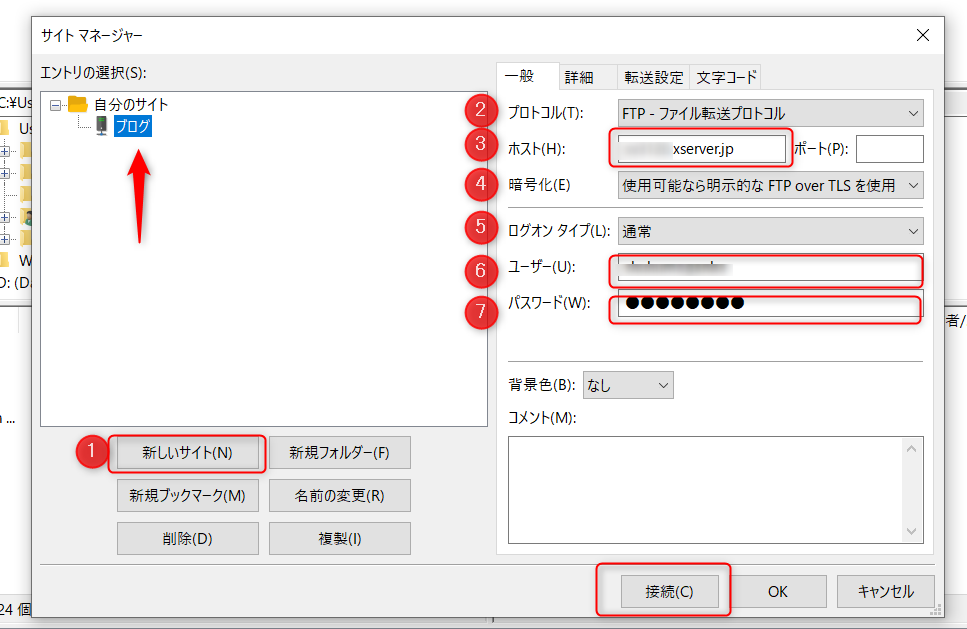
①【新しいサイト】をクリックして、新しいサイトの名前を入れます
②プロトコル・・・そのままでOK 変更なし
③ホスト・・・下記参照
④暗号化・・・そのままでOK 変更なし
⑤ログオンタイプ・・・そのままでOK 変更なし
⑥ユーザー・・・下記参照
⑦パスワード・・・Xサーバーのサーバーログイン時のパスワード
(③と⑥の確認方法)
サーバーパネルの【FTP】-【サブFTPアカウント設定】をクリック

接続したいドメインとクリック
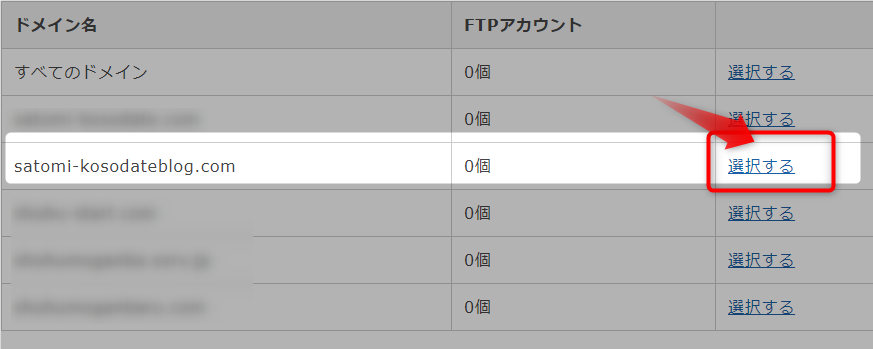
【FTPソフト設定】をクリックして
③は→FTPサーバー(ホスト)名
⑥は→ユーザー名(アカウント名)
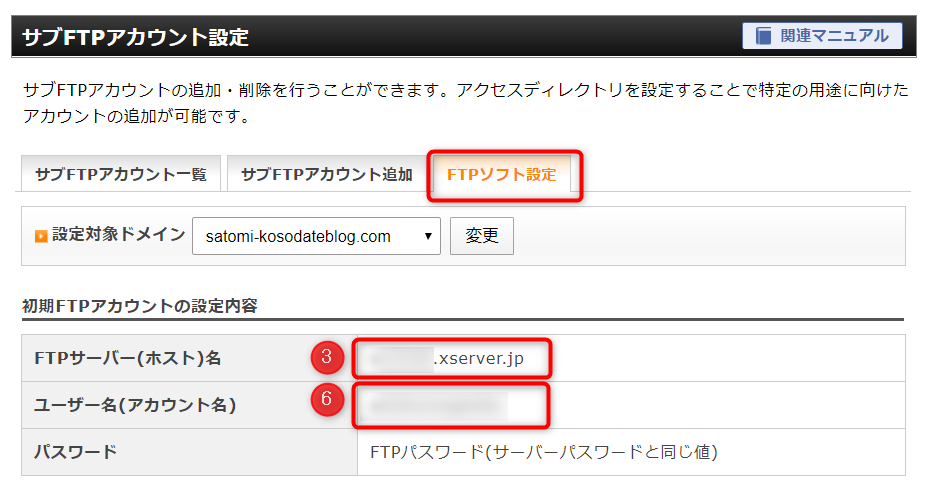
入力が完了したら、【接続】をクリック
接続の成功の画面です
左上の状態:【表示成功】となっていますね
そして、右下にファイルが現れたらブログのファイルが取り込めています
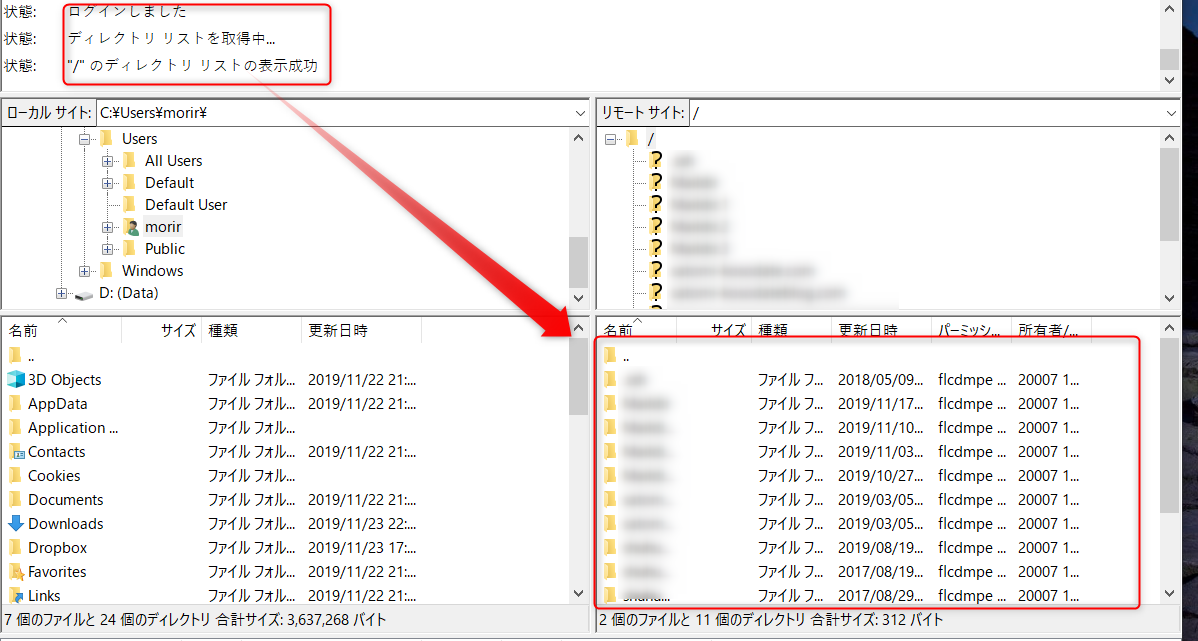
まとめ
ブログ内でカスタマイズをしたいときや、ブログのデータがおかしくなってしまった時などのためにもファイルジラをダウンロードしておくことをお勧めします

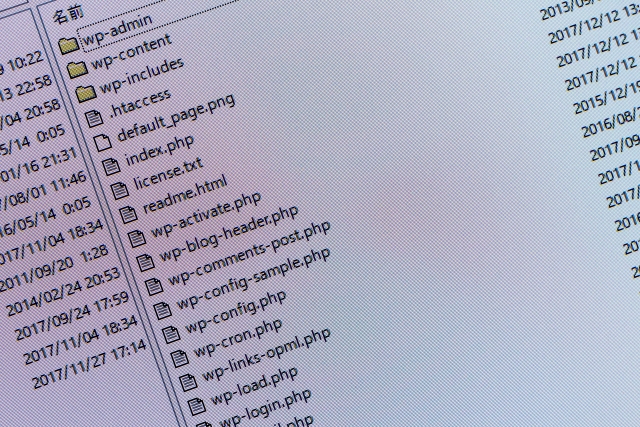


コメント