こんにちは。さとみです。
ブログを頑張って書いて、ちょっとカスタマイズしたらパーーーっと画面が真っ白になったら、ガッカリますよね。
ワードプレスのプラグインの更新やワードプレスのバージョンアップをする前には、きちんとバックアップをとっておきましょう!!!と言われるけれど、バックアップってどうすればいいの?って思っていました。
今回は、プラグインを入れてバックアップをして、しかもDropboxにもファイルがバックアップされるという方法をお伝えします。
目次
Dropboxをインストール
こちらのDropboxサイトから、アプリをインストールしてください
↓ ↓ ↓
1、【アプリをダウンロード】をクリック
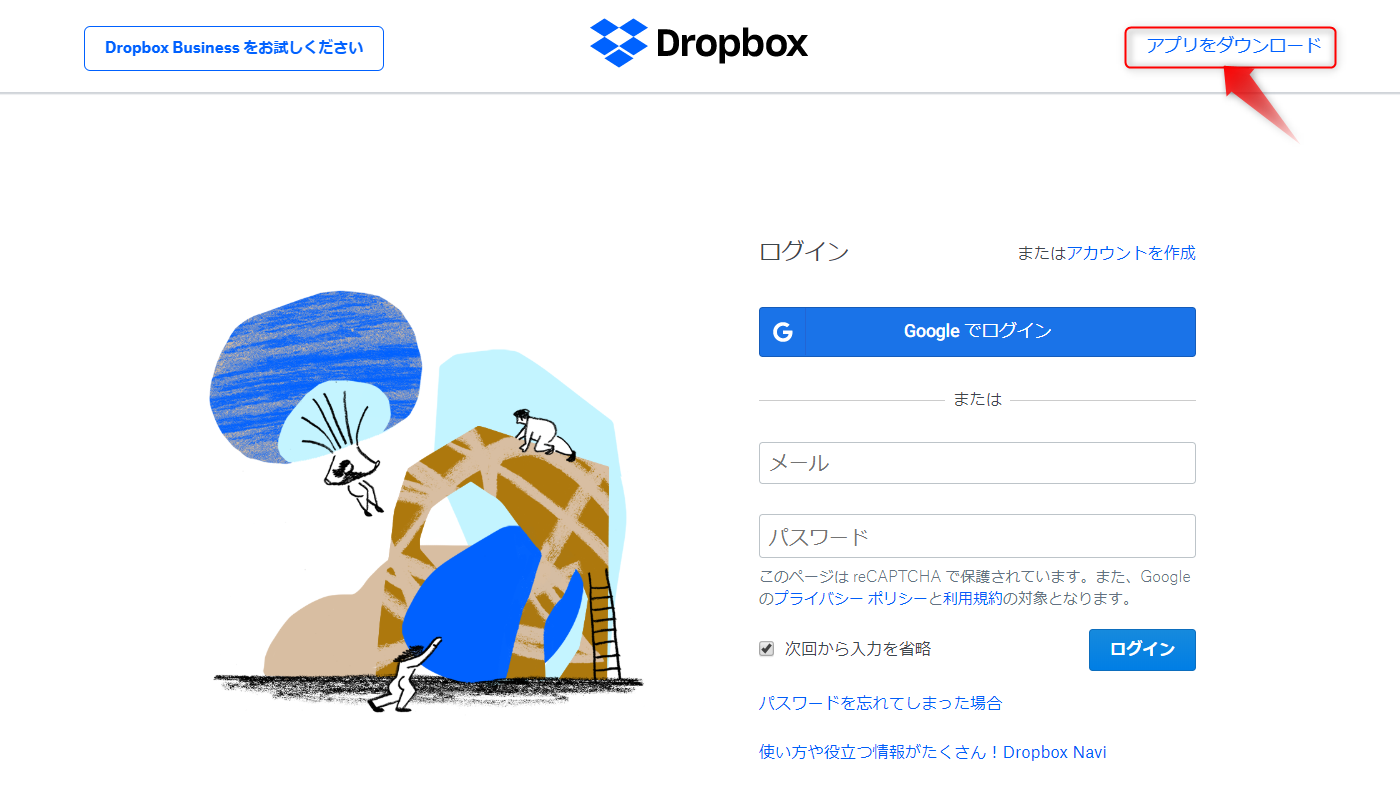
2、【Dropboxinstaller】のファイルをクリックしてインストールを開始します
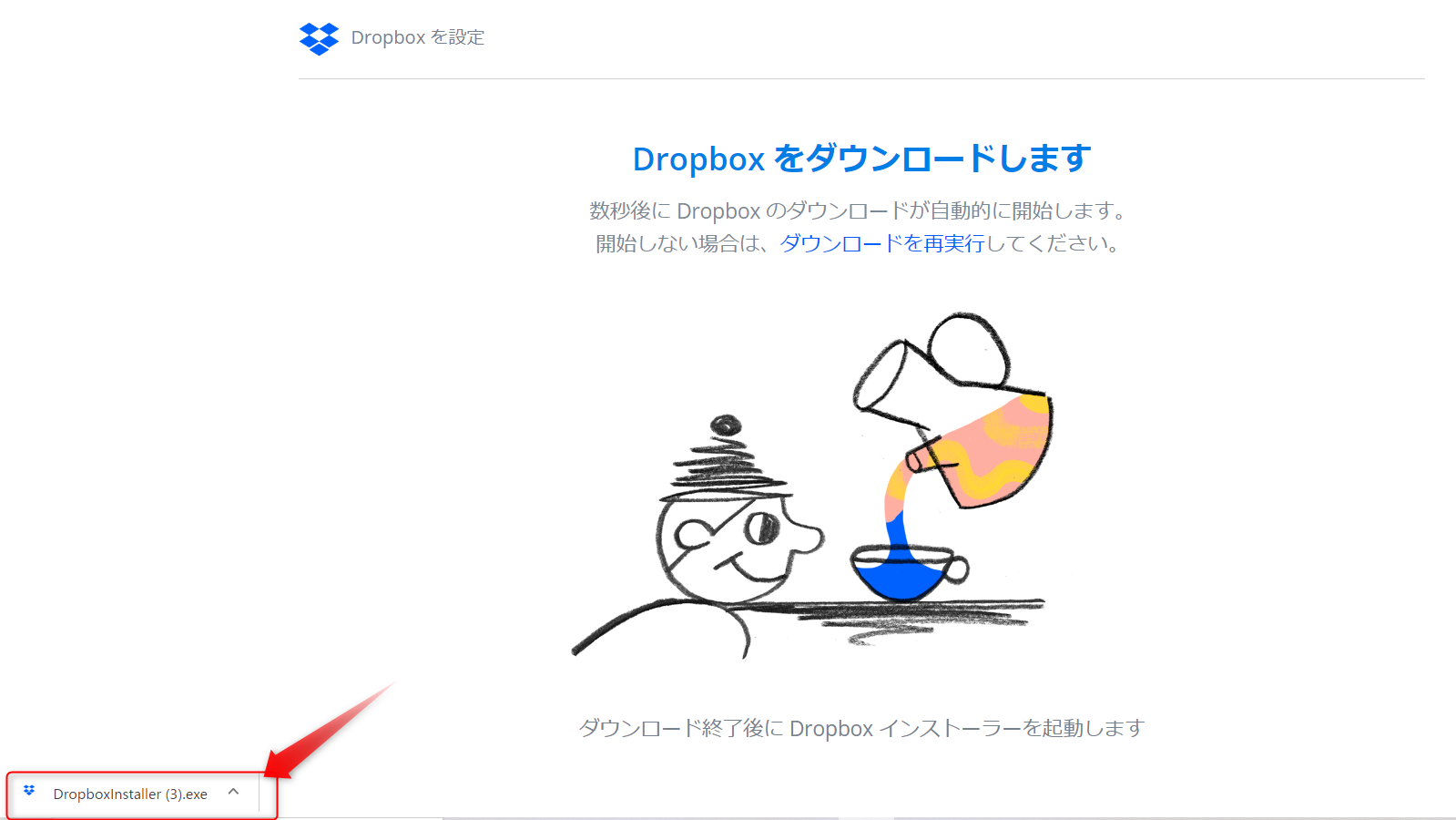
3、インストールが終わったら、ログインしておきましょう
UpdraftPlus Backup/Restoreのプラグインをインストール
1、ワードプレスのダッシュボードの【プラグイン】-【新規追加】をクリック
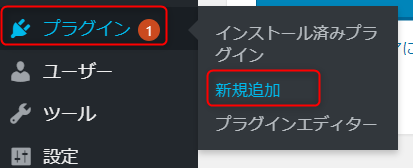
2、キーワードに【UpdraftPlus Backup/Restore】と入力して、検索結果に同じものがあったら【今すぐインストール】をクリック
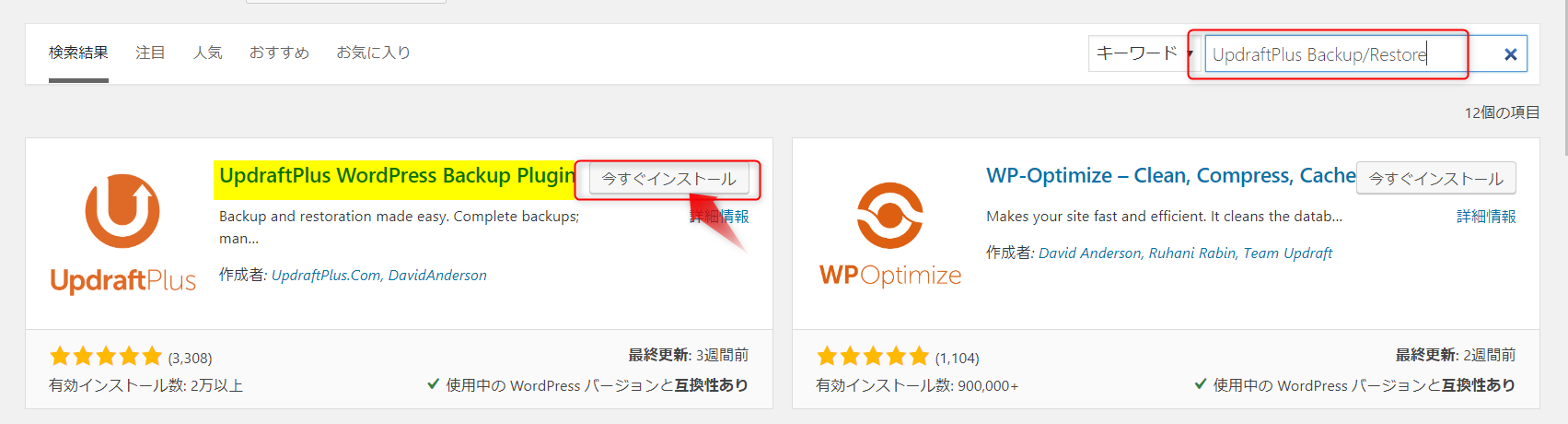
3、【有効化】をクリック
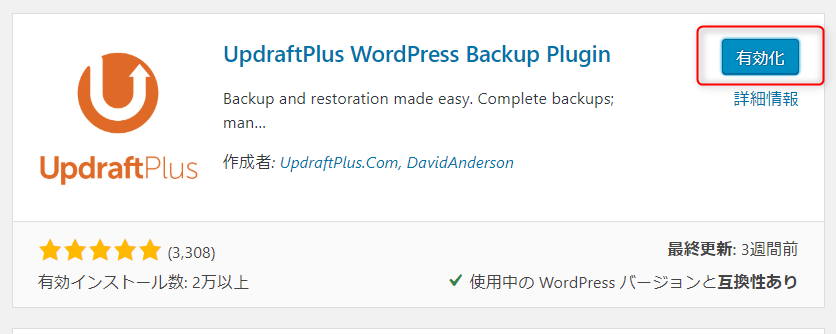
以上でインストールは完了しました
UpdraftPlus Backup/Restoreの設定方法
1、ダッシュボードプラグインをクリックします
一覧に先ほどインストールした【UpdraftPlus Backup/Restore】が追加されていますので【設定】をクリック
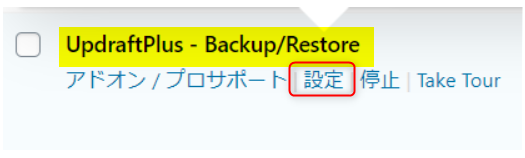
2、【今すぐバックアップ】をクリック
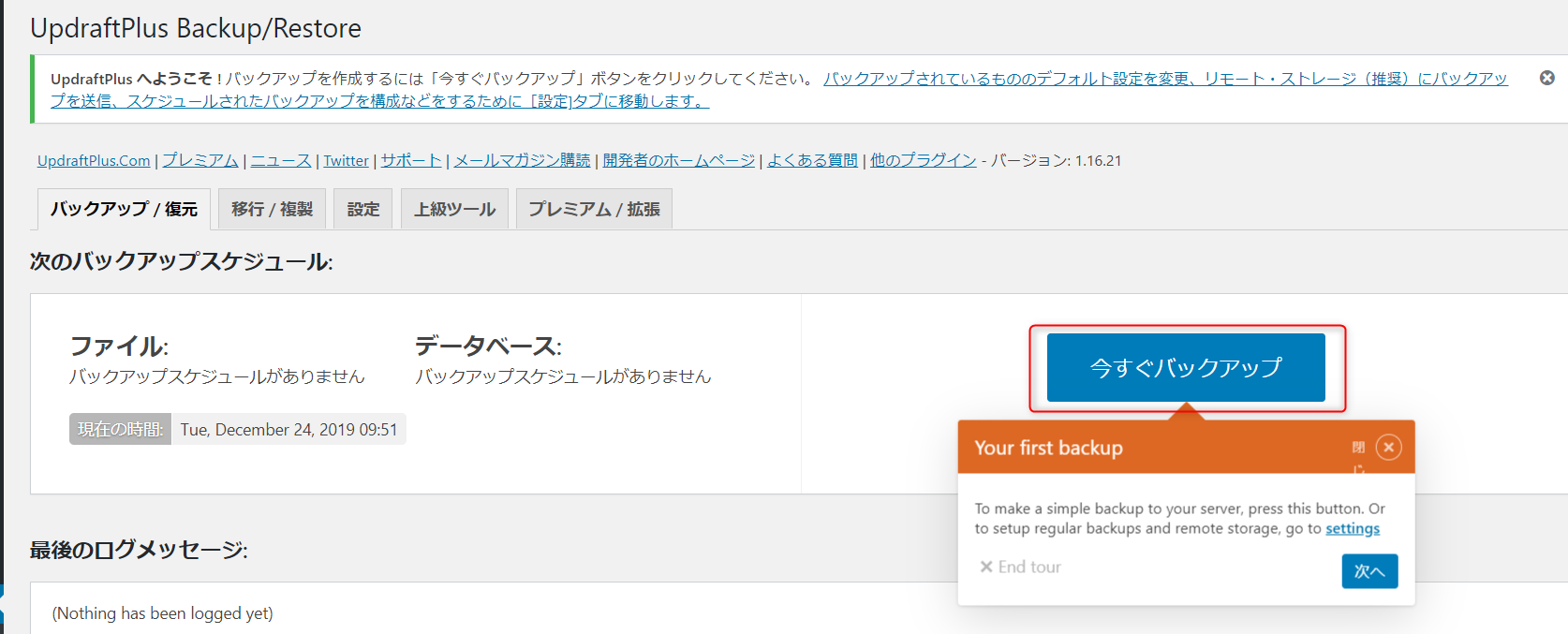
3、画面が変わるので2か所にチェックが入ったまま
ここでも【今すぐバックアップ】をクリック

↓
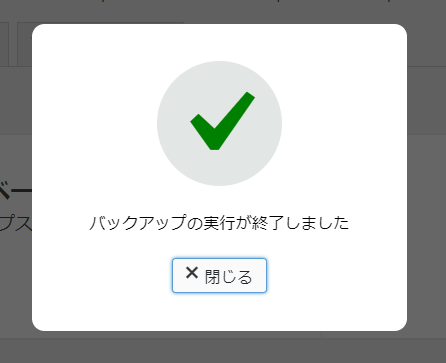
↓
バックアップが取れました。
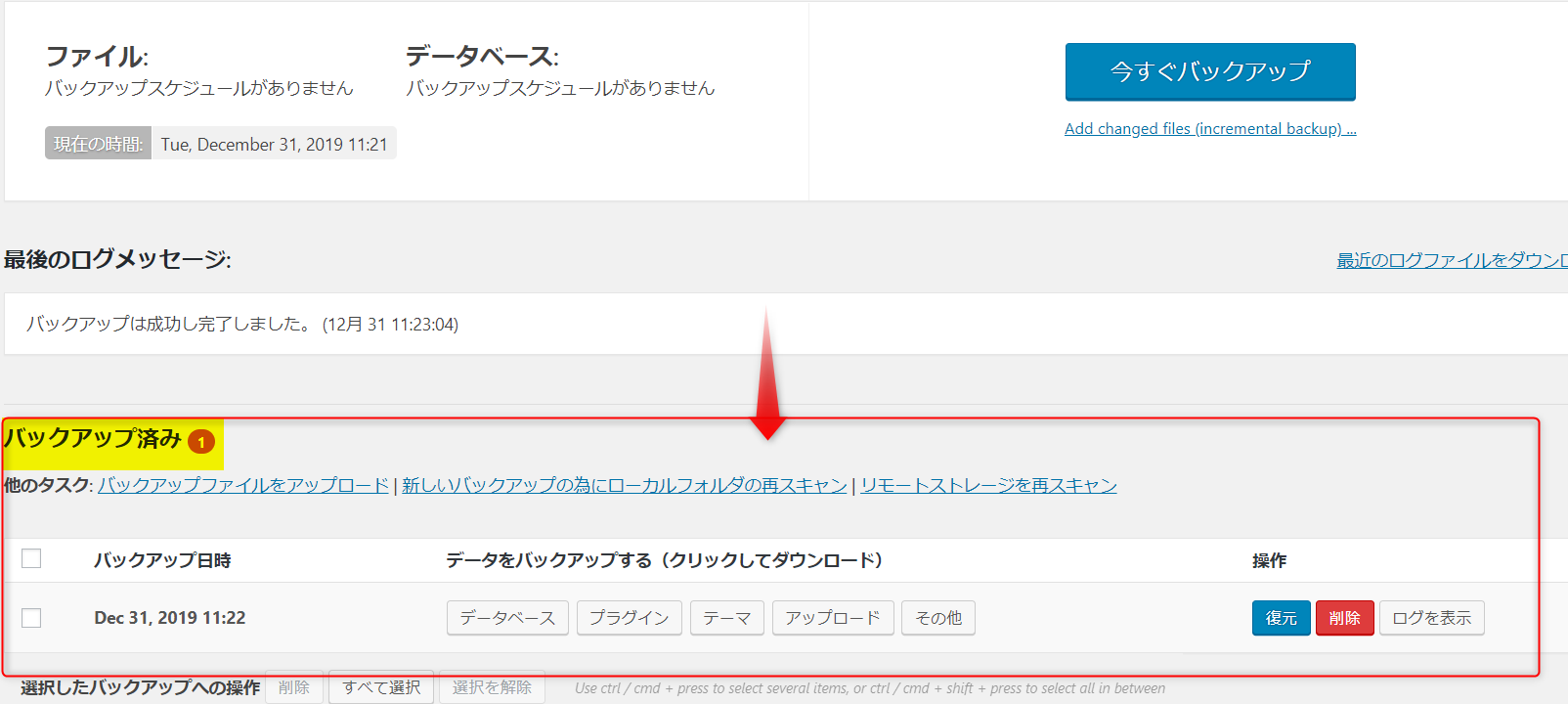
今の状態だと、プラグインに保存されている状態なのでファイルとしてDropboxに保存する設定をします。
Dropboxに紐づけ
1、UpdraftPlus Backup/Restoreの画面の【設定】をクリックして開きます
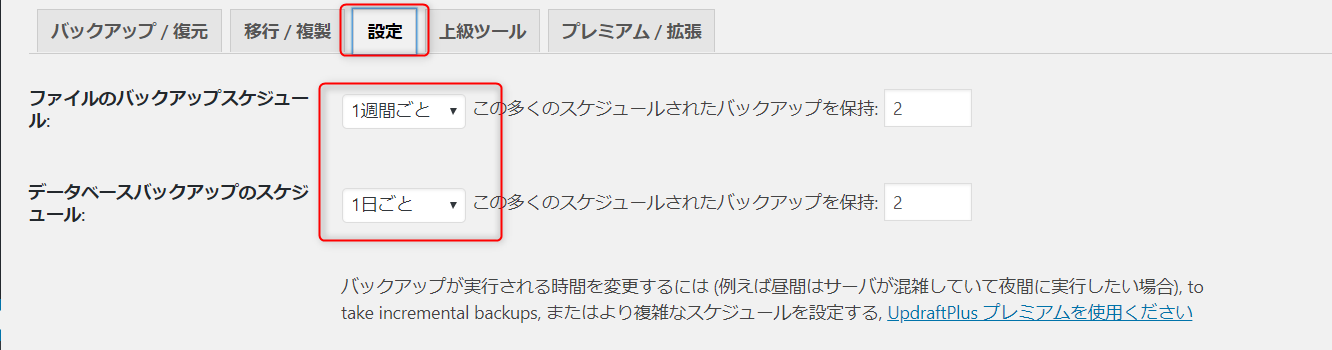
【ファイルのバックアップ】
・テーマ
・プラグイン
・画像
・動画
【データベースのバックアップ】
・記事の投稿
・コメント
ワードプレスの使用頻度によりますが
私はファイルのバックアップを1週間ごと
データベースのバックアップは1日ごとに設定しています
2、保存先を選択を【Dropbox】を選択します
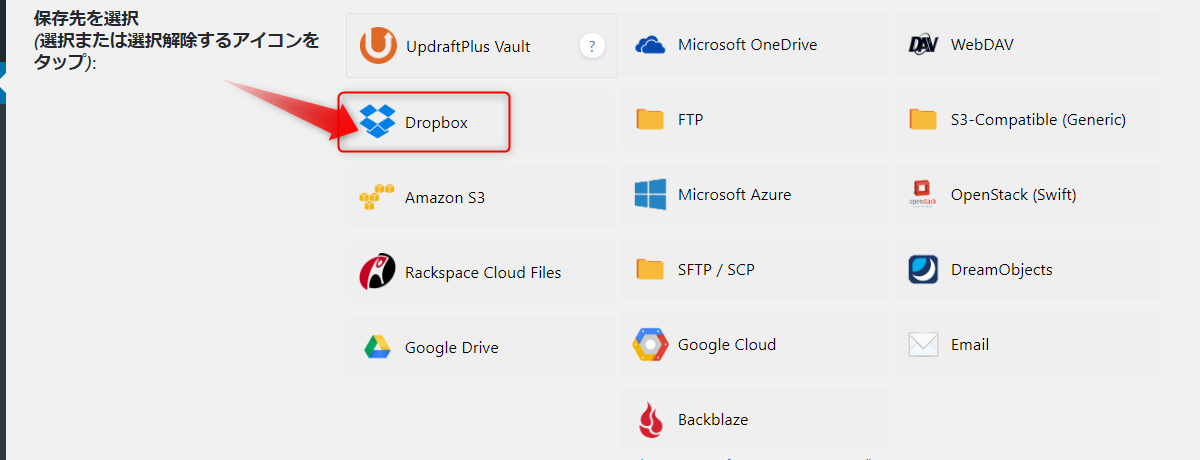
3、【Dropboxで認証】をクリックします
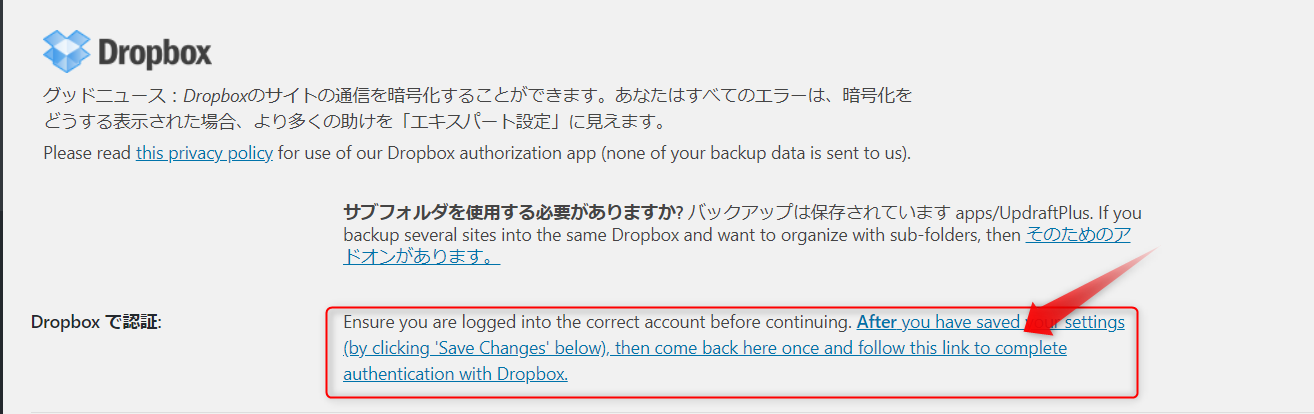
4、Updraft Plusの画面が出てきます
ブログのURLとファイルを確認します
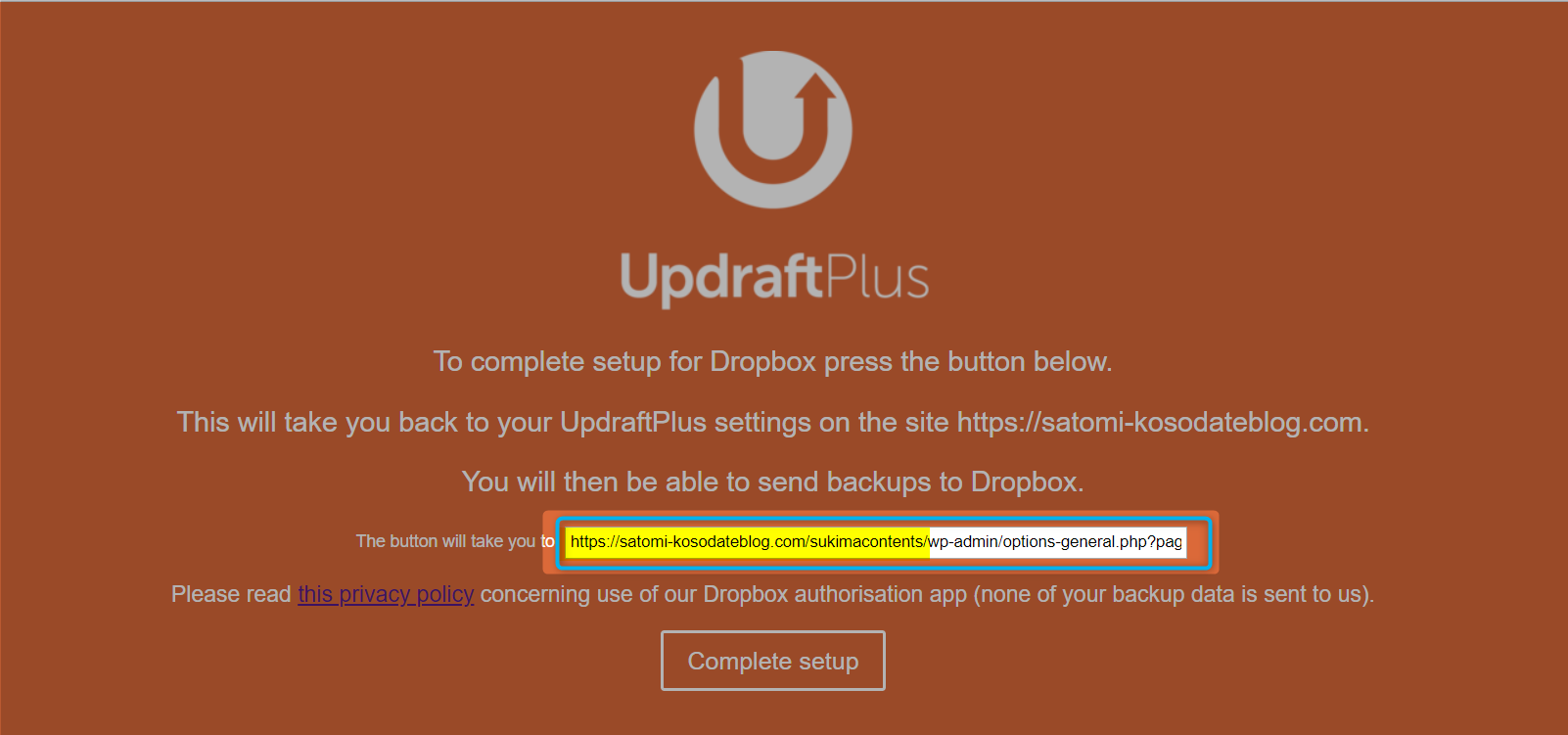
5、【Compleat setup】をクリックします

6、UpdraftPlus Backup/Restoreの画面に戻るので【変更を保存】をクリック
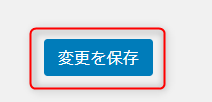
以上で【UpdraftPlus Backup/Restore】がDropboxに紐づけができました
Dropboxのファイルの確認
1、Dropboxにログインします
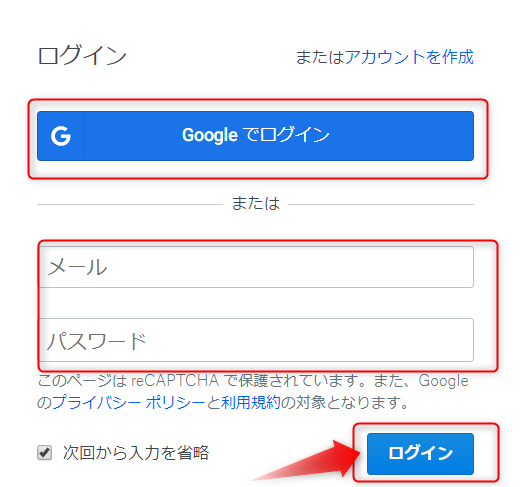
2、【アプリ】のファイルがワードプレスのファイルです
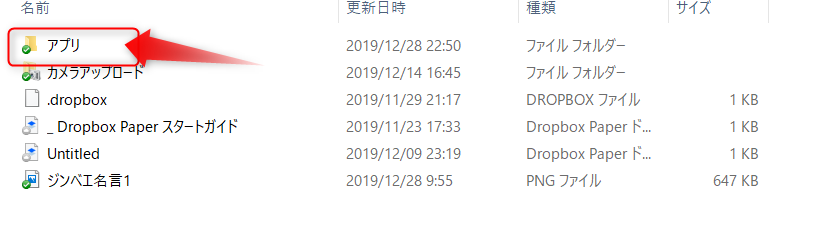
3、【UpdraftPlus.Com】をクリックします
![]()
4、開くと、ファイルがあります
一応私は、さらにこのファイルをダウンロードして別に保存しておきます。
※Dropboxの使用容量が2Gなので、空けておかないとファイルが移らなくなります
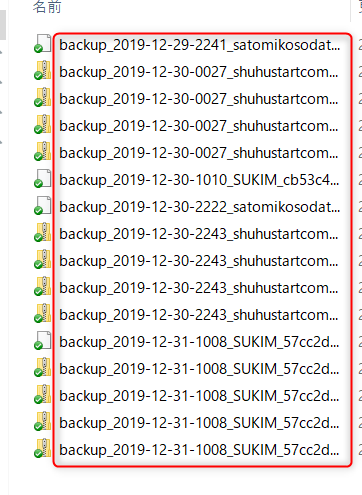
まとめ
バックアップの方法で、今までで一番簡単な方法だと思っています♪
バックアップしたファイルはパソコン外部へ保存しておくことをおすすめしています。
何かあったときに全てがなくなってしまいますからね。
きちんとバックアップをしておきましょうね~




コメント