こんにちは。さとみです。
今回は、メルマガで有料商品を購入してもらう時に、ペイパル決済を使用するときの紐づけ方法と有料商品のシナリオ作成についてお伝えさせていただきます。
流れは
1、ペイパルのアカウントをビジネスアカウントにする
2、マイスピーでペイパルと連携
3、ペイパルでIPN通知設定
4、エンコードの設定
5、マイスピーのシナリオと登録フォームの作成
目次
ペイパルのビジネスアカウントを用意
まだアカウントがないよ~。って方は、まずはアカウントを作りましょう。
今は、新規の段階でビジネスアカウントからつくれるようです。
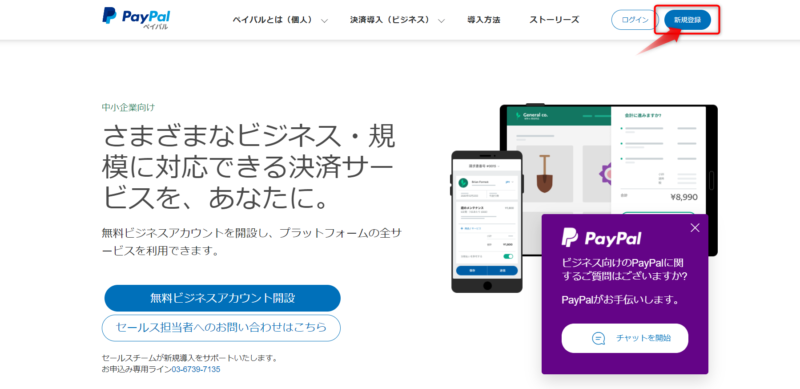
すでに作っていて、個人アカウントだよ~って方は、こちらからビジネスアカウントへグレードアップのお手続きをしてください。
ビジネスアカウントの確認方法
1、歯車マークをクリック
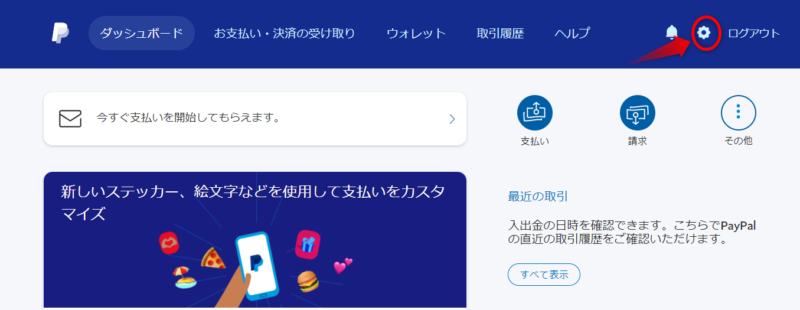
2、【ビジネスアカウントへのアップグレード】の表示でしたら、アップグレードの手続きに進んでください。
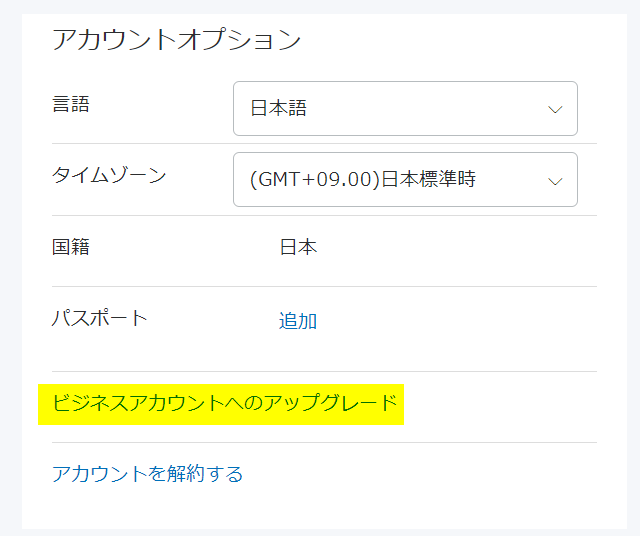
決済連携設定
マイスピーの決済連携設定をしていきます。
1、【ダッシュボード】ー【決済連携設定】をクリック
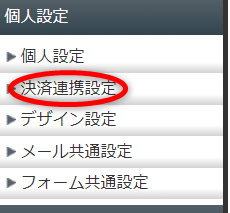
2、下記のとおり入力
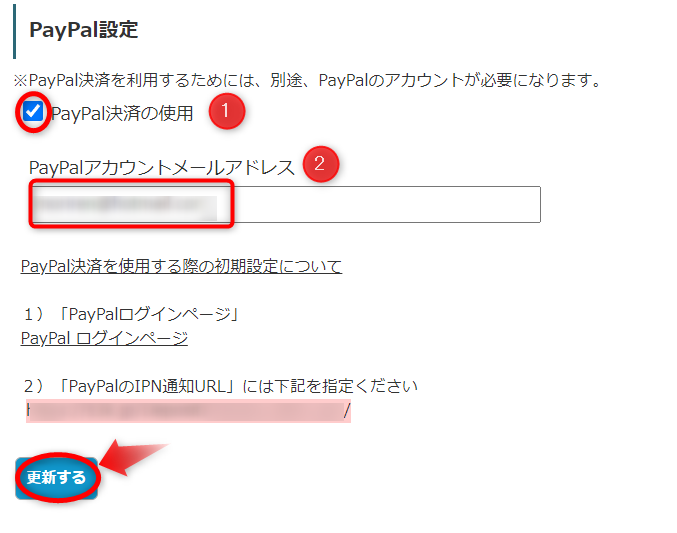
①【ペイパル決済の使用】にチェックを入れる
②ペイパルのアカウントメールアドレスを入力
【更新する】をクリック
マイスピーの設定は終わりです。
【PayPal のIPN通知URL 】の設定
1、ペイパルの設定へログイン
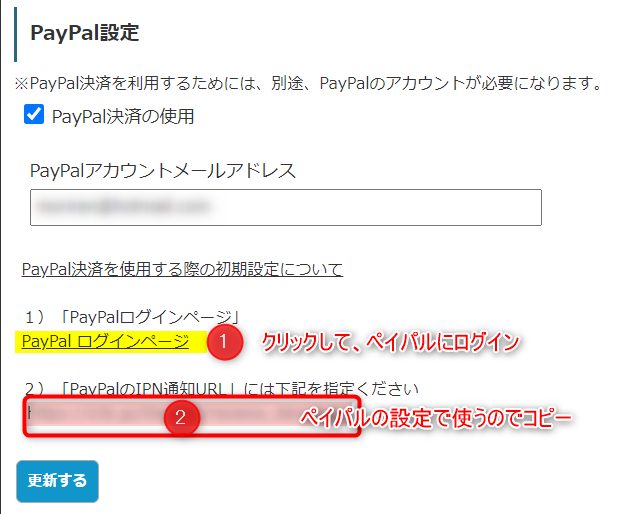
①マイスピーの設定が終わったら、【PayPalログインページ】をクリックしてペイパルにログインします。
② 【 PayPal のIPN通知URL】を使うので、コピーしておきましょう 。
2、【右上に表示される名前】ー【アカウント設定】をクリック

3、下へスクロール
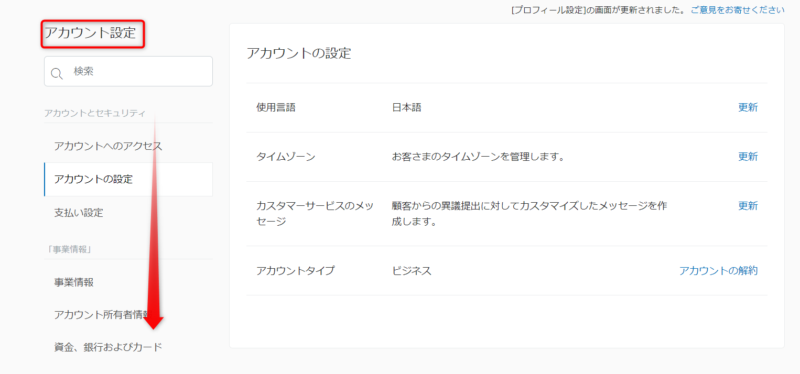
【ウェブペイント】ー【即時支払い通知】ー【更新】をクリック
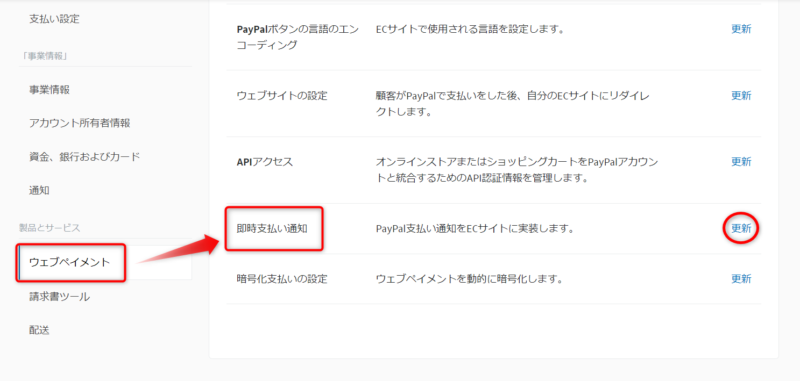
4、下記のとおり設定
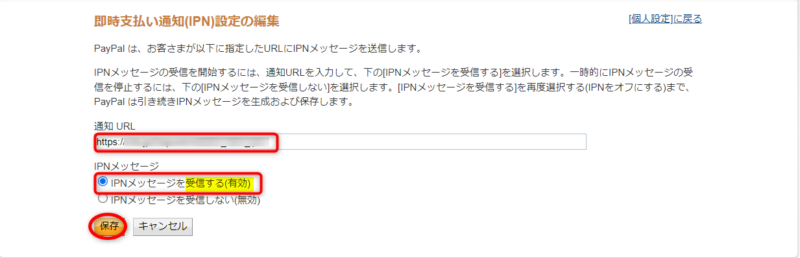
通知URLに、マイスピーでコピーしていた②のリンクを貼ります。
(→このときの)
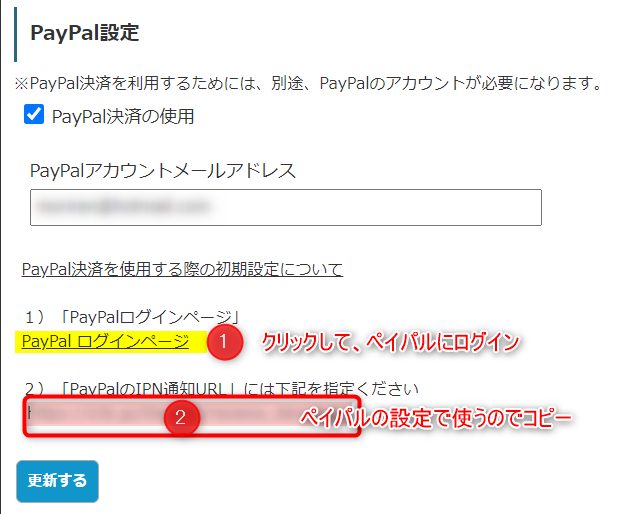
IPNメッセージを受信する(有効)にチェックをいれます。
【保存】をクリック。
5、完了です。
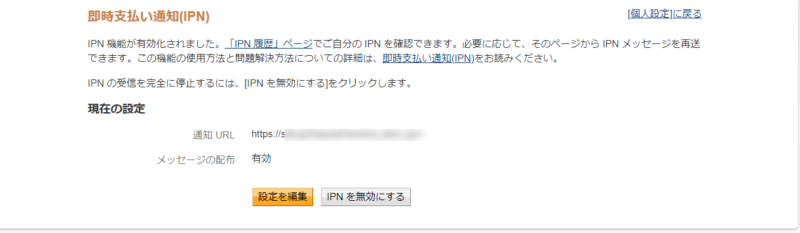
言語のエンコード設定
文字コードのエラーを起こさないために、設定をするようです。
下記のリンクをクリックして、設定しましょう♪
Paypal 言語のエンコード設定画面
https://www.paypal.com/cgi-bin/customerprofileweb?cmd=_profile-language-encoding
1、【詳細オプション】をクリック
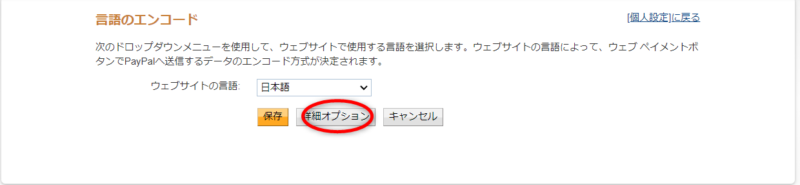
2、エンコード方式を【UTF-8】を選択します。
「PayPalから送信されたデータと~・・・」に【はい】を選び、【保存】をクリック
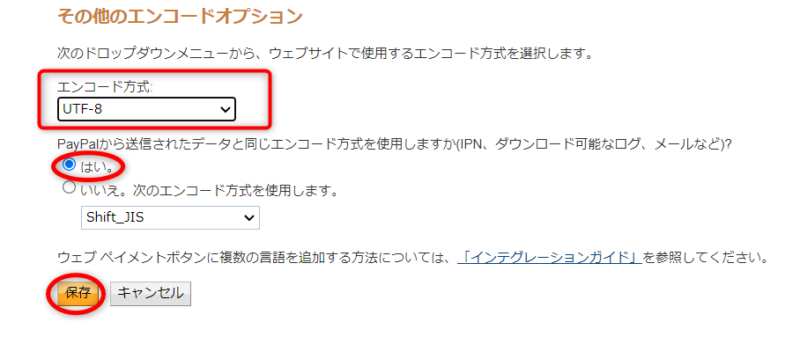
ペイパルでの設定も終了しました。
有料商品のシナリオ設定
シナリオの作成
それでは、ここから有料商品のシナリオを作成していきます。
1、【シナリオ新規作成】ー【有料商品】ー【次へ】とクリック
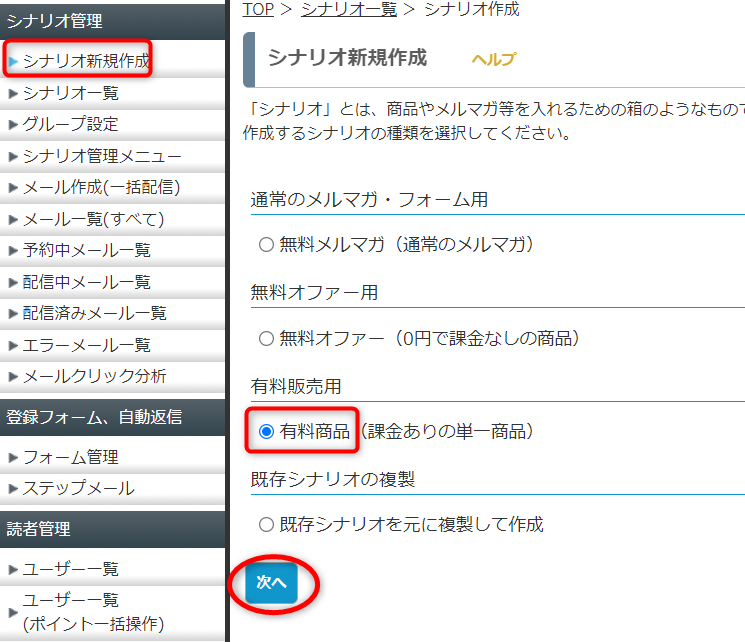
2、下記のとおり設定
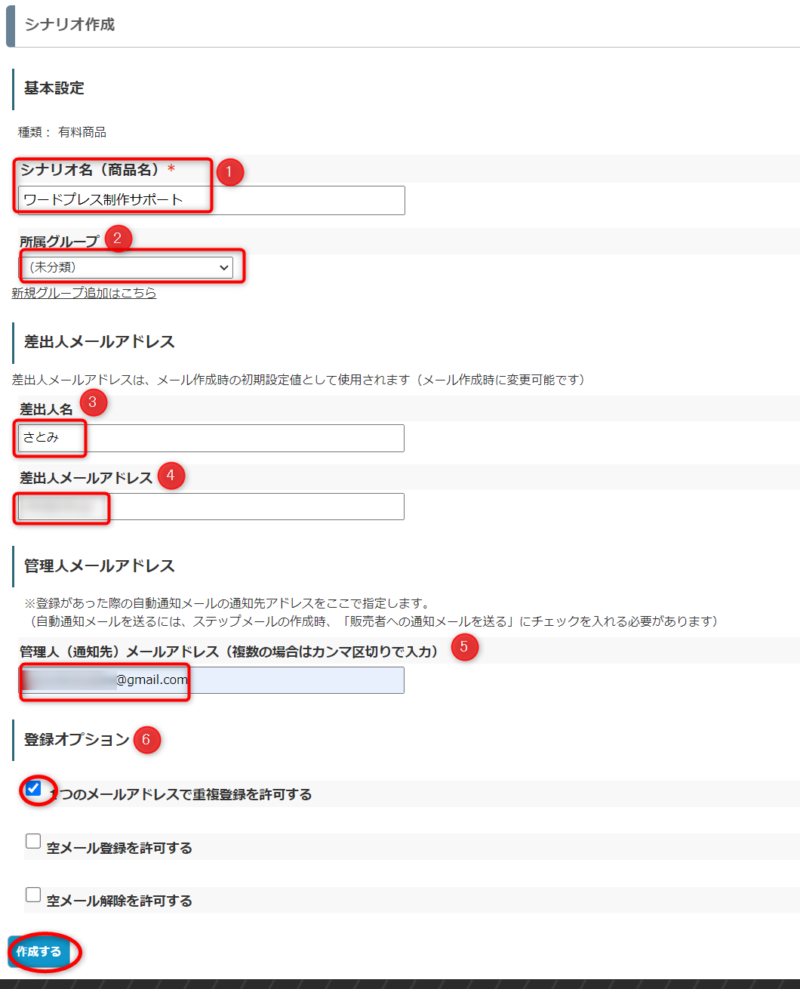
①シナリオ名・・・商品名を入れる
②所属グループ・・・分類しているのなら選択します
③差出人名・・・氏名
④差出人メールアドレス・・・メルマガ(マイスピー)のメールアドレス
⑤管理人(通知先)メールアドレス・・・登録があったときの届け先メール
⑥登録オプション・・・1つのメールアドレスで重複登録を許可するにチェック
最後に、【作成する】をクリック
シナリオが完成しました。
登録フォームの作成
登録フォームを作成します。
有料商品のクリック欄 を作成
ここの部分を作っていきます。
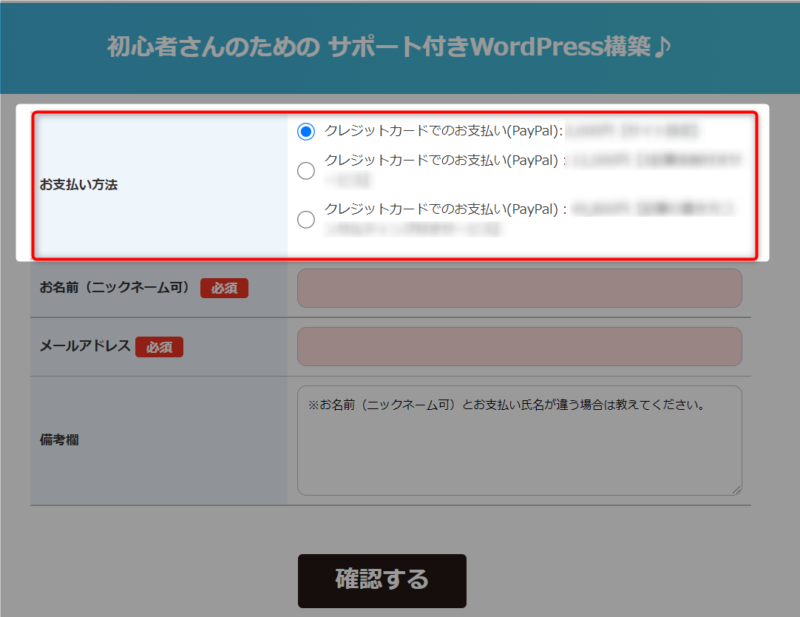
1、さきほど作ったシナリオを選択し【販売設定】をクリック
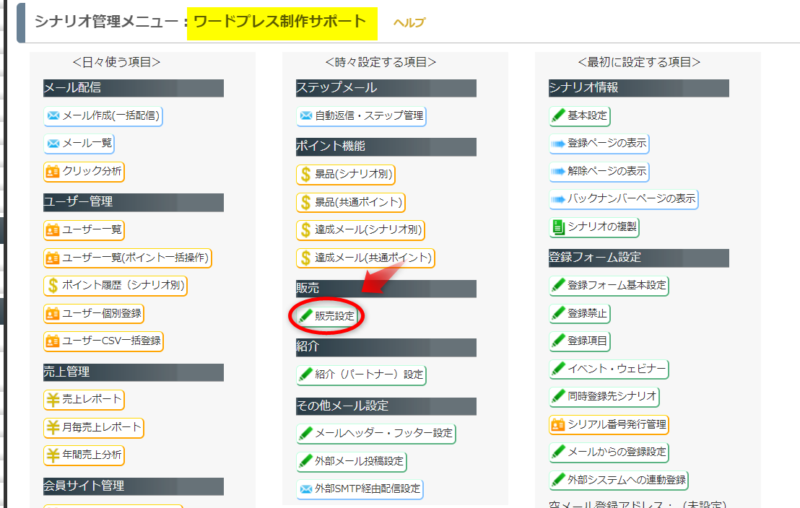
2、下記のとおり入力しましょう。
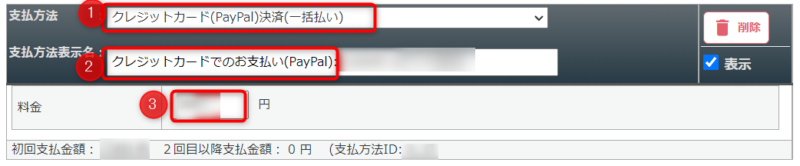
①クレジットカード(PayPal)決済(一括払い)
他にも支払い方法の選択ありますが、今回は一括払いにします。
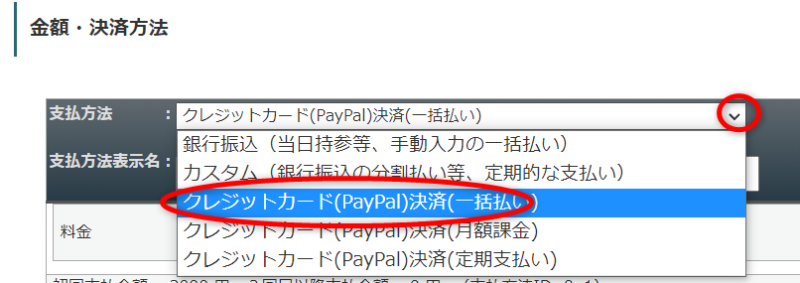
②支払方法の表示名:登録フォームに表示されます。
③料金:商品の金額を入力します。
登録フォームのカスタマイズ
ここの部分を作っていきます。
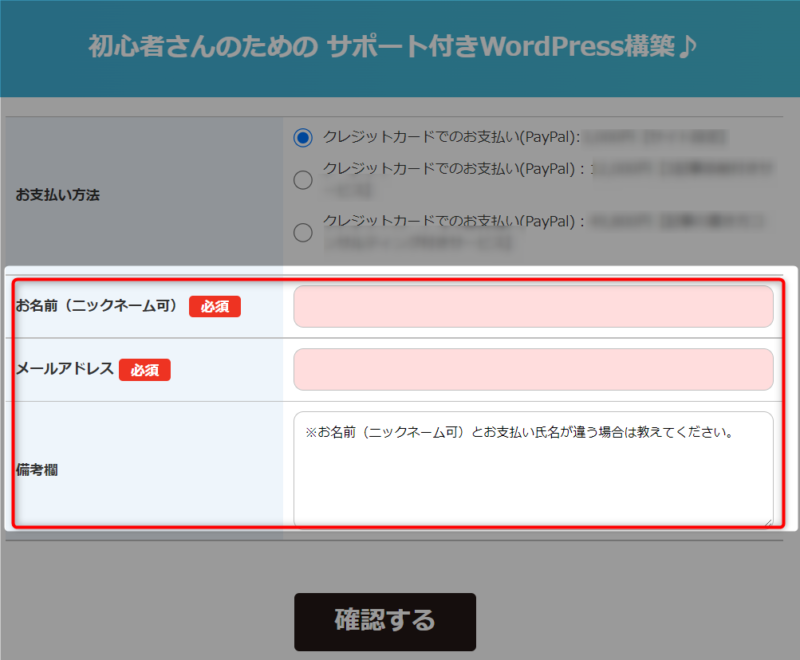
1、シナリオを選んで【登録項目】をクリック
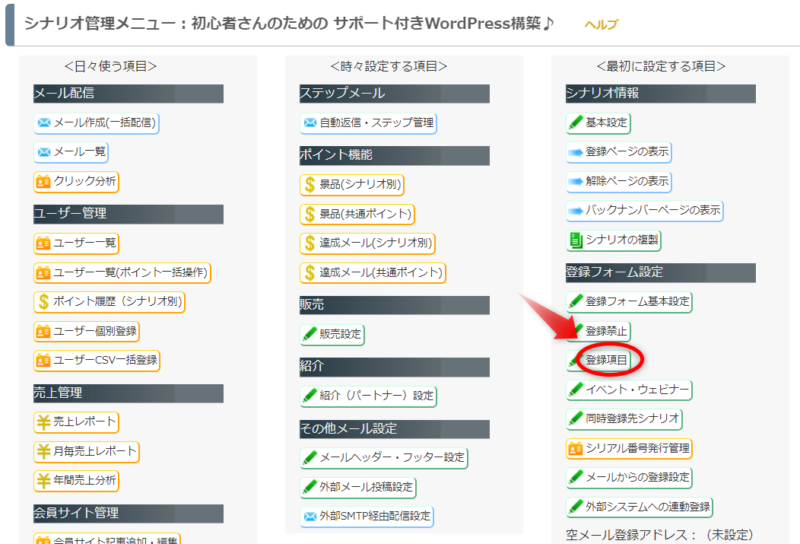
2、登録フォームに表示させたいものにチェックを入れる
①利用・・・表示される
②必須・・・入力必須(入力がないと、次にいけない)
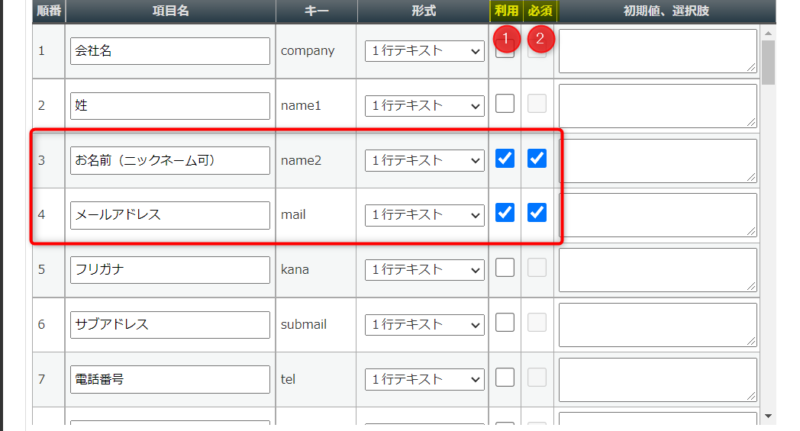
備考欄は、必須に✅チェックがはいっていないので、表示されるが入力がなくてもOKということになります。

3、登録フォームのデザインを選んで、【変更する】をクリック
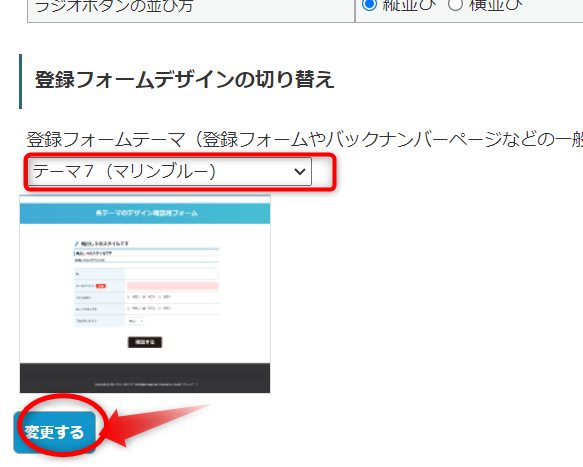
以上で、有料商品の決済をPayPalで行うための方法をお伝えさせていただきました。
1つずつ確認すれば、出来ますからね。慌てずに行いましょう♪

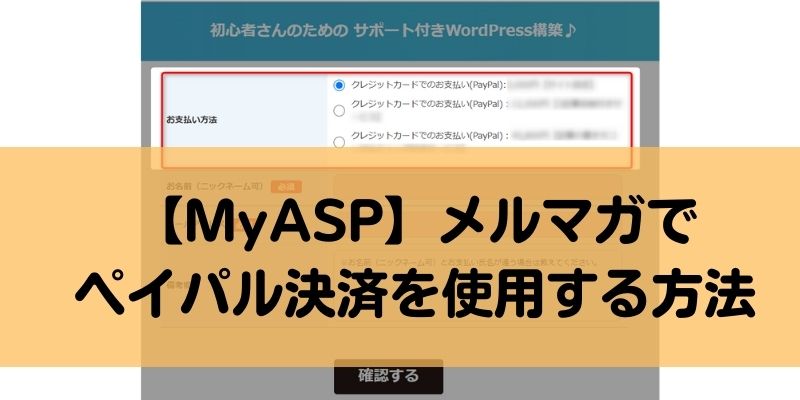


コメント